Действия с задачами
- Перейти к
- Список действий
- Дублирование задач
- Объединение задач
- Копирование ссылки на задачу
- Преобразование в проект
- Как добавить задачу в проект
- Печать задачи
- Удаление задач
Задача — это основная единица работы в Asana. С задачами можно выполнять следующие действия: создавать новые задачи, дублировать имеющиеся задачи, объединять две задачи в одну, распечатывать и удалять задачи.
Названия задач приводятся в списке на главной панелиглавной панели. Нажмите на задачу, чтобы на правой панелиправой панели появились сведения о ней.
Создание задач
Для того чтобы быстро создать задачу, можно набрать её название в списке на главной панели или воспользоваться командой «Быстрое добавление». Кроме того, вы можете создать задачу, отправив сообщение с любого адреса электронной почты, привязанного к вашей учётной записи, а также с устройств, работающих под управлением iOSiOSМобильное приложение Asana для устройств на базе iOS. и AndroidAndroidМобильное приложение Asana для устройств на базе Android..
В названии задачи обычно говорится, что нужно сделать для её выполнения, а более подробная информация приводится в описании задачи (это редактируемое поле на правой панели) и в разделе комментариев.
Ввод названия задач в списке
Главная панель Asana работает как текстовый редактор. Создавать и редактировать названия задач можно путём набора текста на главной панели.
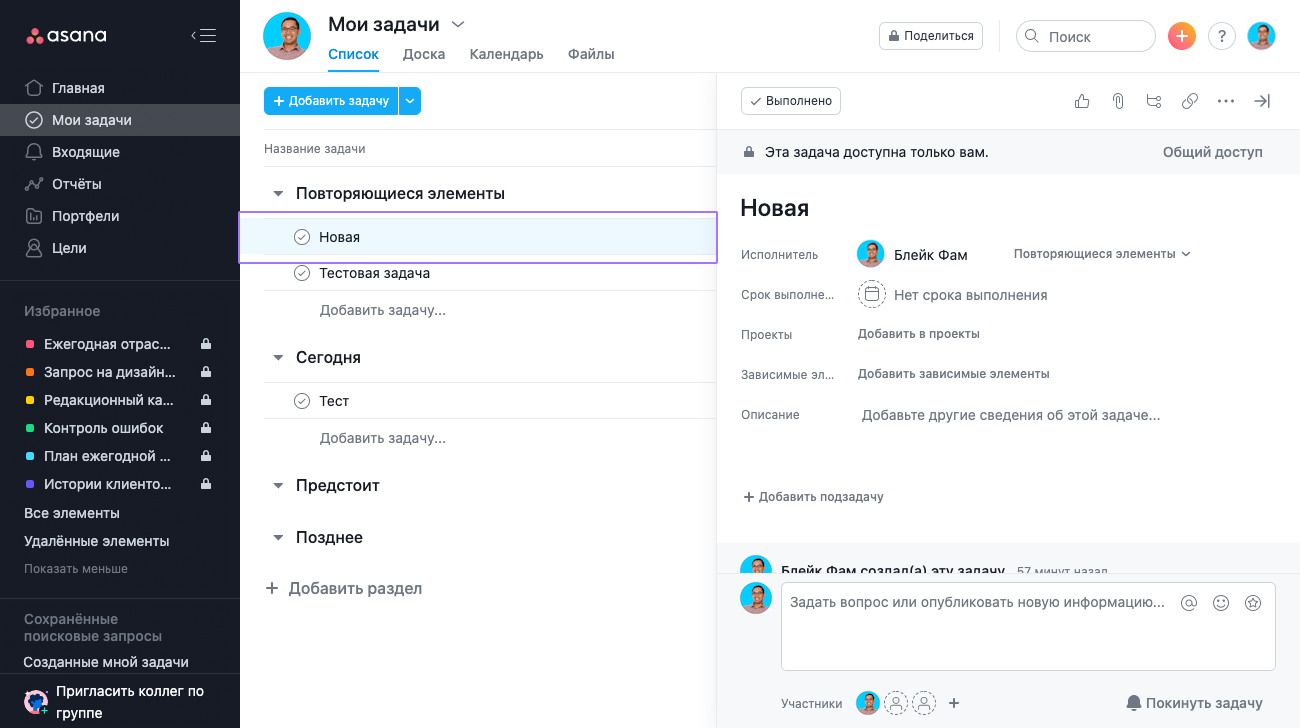
Как создать новую задачу:
Если не присвоить задаче название, она автоматически удалится. При необходимости оставить строку названия задачи пустой просто введите в ней пробел.
Кнопка «Добавить задачу» в представлении списка
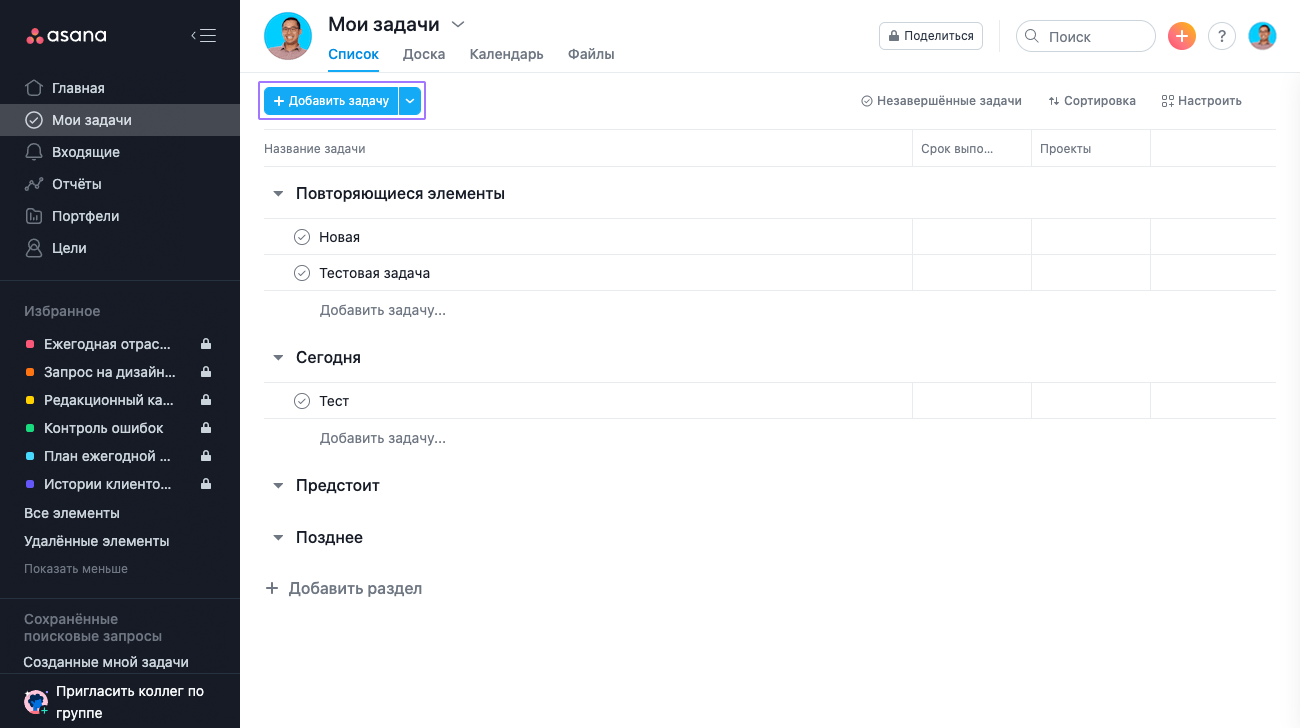
Как добавить новую задачу из представления в виде списка:
Нажмите кнопку Добавить задачу в верхней части главной панели.
Использование быстрого добавления
С помощью быстрого добавления создавать задачи можно из любого раздела Asana.
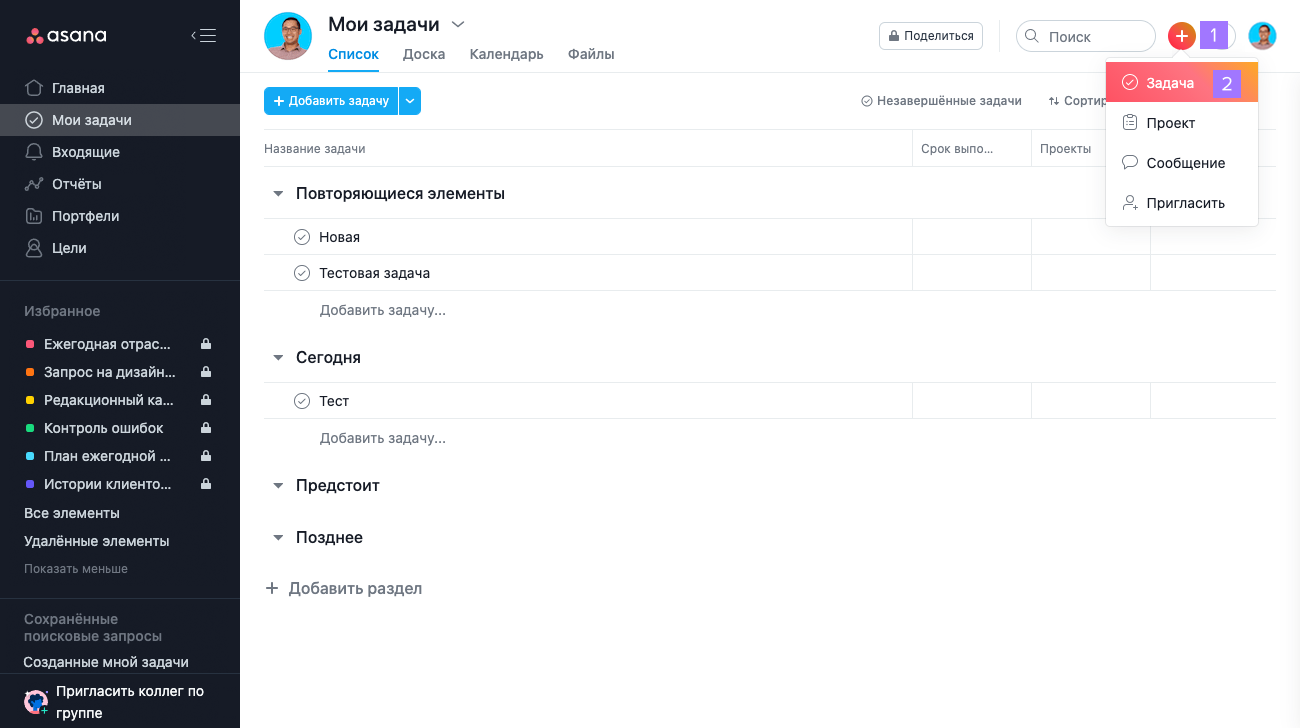
Как создать задачу с помощью меню быстрого добавления:
Нажмите на клавиатуре TAB+Q, чтобы открыть диалоговое окно быстрого добавления задачи.
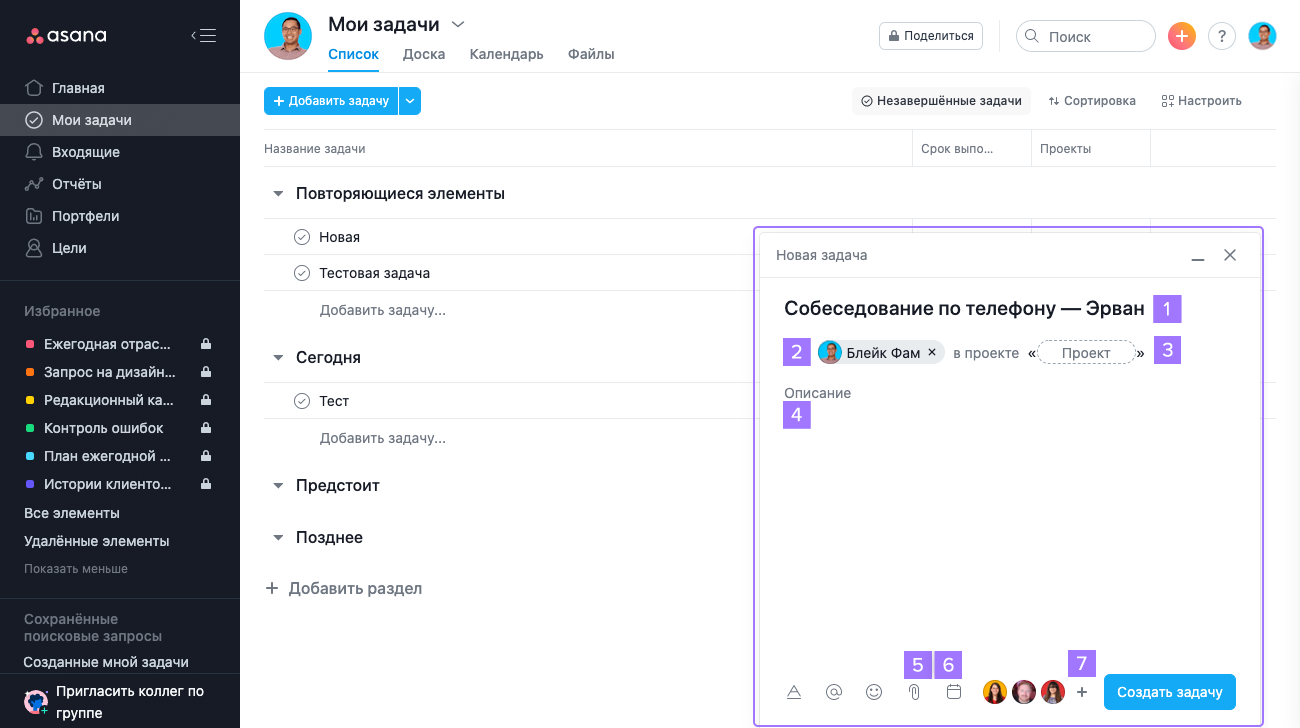
В окне быстрого добавления задачи можно выполнить следующие действия:
- Присвоить название задаче.
- назначитьназначитьЧеловек, ответственный за задачу или подзадачу. Asana допускает назначение только одного исполнителя задачи или подзадачи. задачу исполнителю.
- Привязать задачу к проектупроекту.
- Добавить описание задачиописание задачиОписание задачи — это текстовое поле, в котором можно приводить сведения о задаче и её контекст..
- Прикрепить к задаче вложениевложениеФайл, прикреплённый к задаче или беседе..
- Задать срок выполнениясрок выполненияДата, к которой задача или подзадача должна быть выполнена. задачи.
- Добавить в задачу участников совместной работы над ней.
Доступные настраиваемые поля будут отображаться в диалоговом окне быстрого добавления при внесении задачи в проект, где они используются.
Разрешения для задач
Подробная информация о разрешениях для задач и способах их изменения приведена в разделе «Разрешения» руководства по продукту.
Если вы забудете назначить задаче исполнителя или проект, по умолчанию задача будет назначена вам, чтобы её было легко найти в списке «Мои задачи».
Действия с задачами
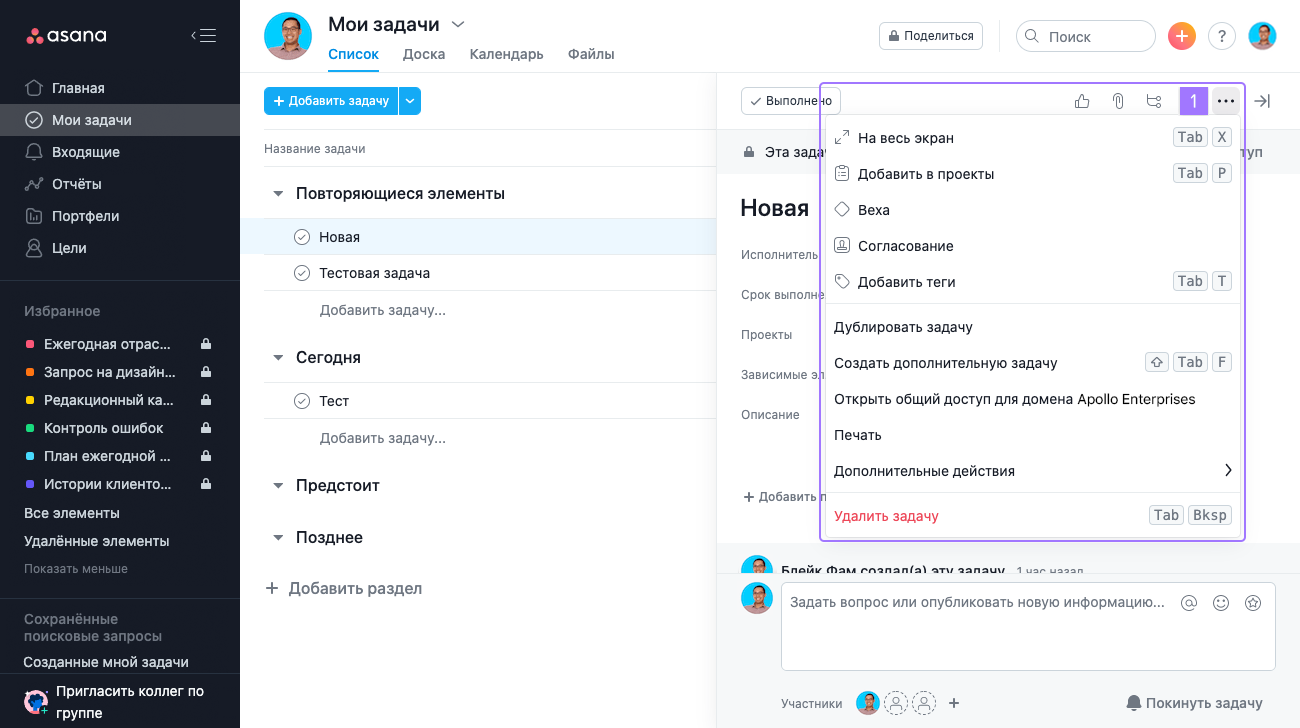
Как выполнить действие с задачей:
- Нажмите значок с тремя точками на правой панели и выберите один из пунктов меню действий с задачей.

Здесь можно:
- Включить полноэкранный режим.
- Добавить задачу в проекты.
- Отметить в качестве вехи.
- Установить зависимость.
- Добавить теги.
- Дублировать задачу.
- Создать дополнительную задачу.
- Сделать задачу общедоступной.
- Распечатать задачу.
- Открыть дополнительные действия.
Дублирование задач

Как продублировать задачу:
- Нажмите значок с тремя точками на правой панели.
- Выберите пункт Дублировать задачу.
- Укажите компоненты задачи, которые будут перенесены в дубликат.
- Нажмите кнопку Создать новую задачу.
За один раз можно продублировать только одну задачу.
Объединение одинаковых задач
При наличии двух очень похожих задач их можно объединить в одну на правой панелиправой панели.

Как объединить одинаковые задачи:
- Нажмите значок с тремя точками на правой панели и выберите пункт Объединить одинаковые задачи.
- Начните набирать название задачи, с которой нужно выполнить объединение, или выберите название из выпадающего списка.
- Найдите одинаковую задачу и щёлкните её
Вы перейдёте к другой задаче (а проект, к которому она принадлежит, загрузится на главной панели), и в верхней части главной панелиглавной панели появится опция отмены действия.
тегитегиТеги используются для маркировки задач или группировки похожих задач., участники совместной работы и сердечкисердечкиДобавление сердечка — это простой способ выразить поддержку задачи, согласиться с комментарием или поблагодарить за выполнение задачи. из одинаковой задачи будут добавлены в основную задачу. Одинаковая задача будет отмечена как завершённая, а в её названии добавится слово [Дубликат].
Следующим пользователям будет отправлено уведомление об объединении задач по электронной почте (если у них включена функция уведомления по электронной почте) или во ВходящиеВходящие:
- Участники совместной работыУчастники совместной работы по одинаковой задаче
- Создатель и исполнительисполнительЧеловек, ответственный за задачу или подзадачу. Asana допускает назначение только одного исполнителя задачи или подзадачи. основной задачи
Вложения из одинаковой задачи не добавляются в основную.
Копирование ссылки на задачу
Для того чтобы поделиться задачей с коллегами, можно просто скопировать ссылку на неё.
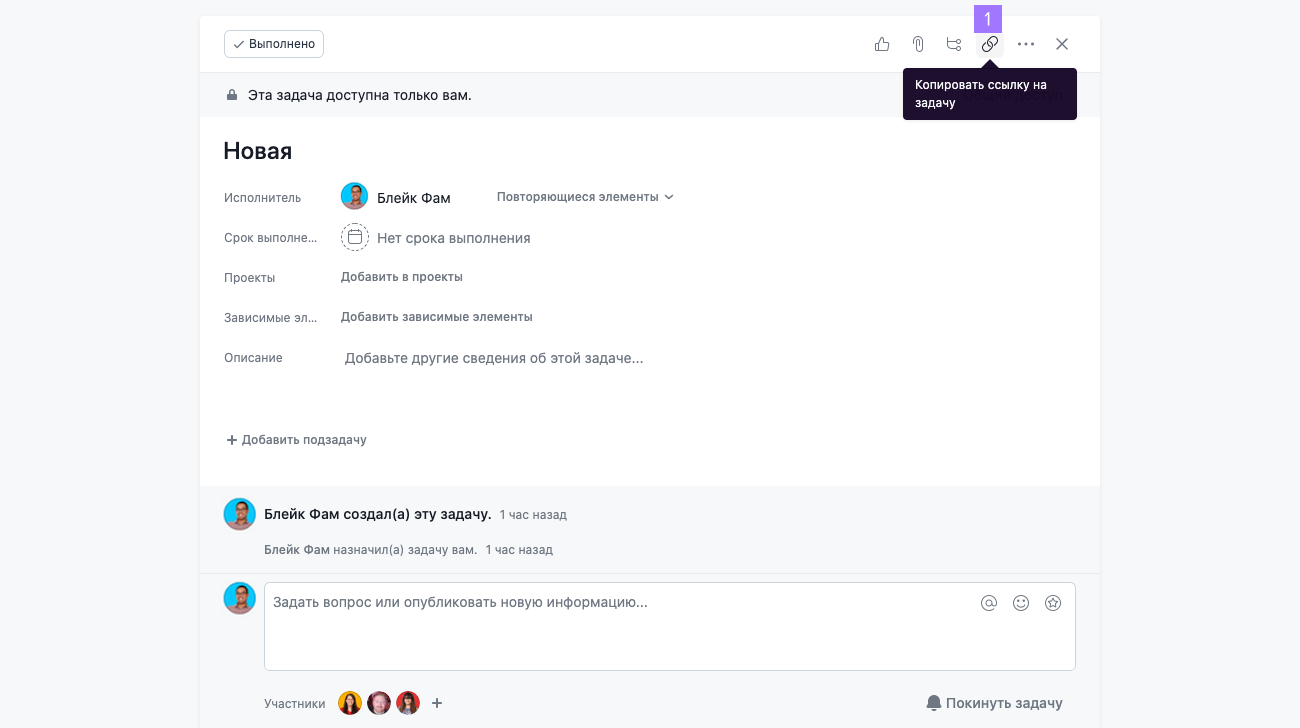
Как скопировать ссылку на задачу:
- Нажмите значок Копировать ссылку на задачу в верхней части панели задачи.
Преобразование задачи в проект

Как преобразовать задачу в проект:
- Нажмите значок с тремя точками на правой панелиправой панели.
- Откройте Дополнительные действия и в выпадающем меню выберите Преобразовать в проект.
- Введите название проекта.
- Выберите группу, в которую необходимо добавить проект.
- Определите, какие поля необходимо преобразовать.
- Нажмите кнопку Преобразовать.
В организациях также можно выбрать группу, в которой будет создан проект. По умолчанию проект создаётся в той же группе, где находится исходная задача.
Новый проект
После преобразования задачи в проект в него также переносятся многие сведения о ней:
Кроме того, в описание проектаописание проектаВ описании проекта можно поделиться с коллегами целями проекта и общими сведениями о нём. вносится ссылка на исходную задачу.
вложениявложенияФайл, прикреплённый к задаче или беседе. и комментариикомментарииОставляйте комментарии к задачам или беседам, чтобы предложить помощь, ответить на вопросы, и помочь с выполнением работы. к задаче не переносятся и остаются в исходной задаче.
Исходная задача
Ссылка на новый проект отображается на правой панели исходной задачи.
Разрешения
После преобразования задачи в проект новый проект наследует разрешения исходной задачи.
- общедоступная задачаобщедоступная задачаОбщедоступная задача видна всем участникам рабочего пространства или организации. преобразуется в общедоступный проектобщедоступный проектОбщедоступные проекты видны всем участникам группы и участникам проекта..
- закрытая задачазакрытая задачаЗакрытая задача доступна только отслеживающим. Задачи, создаваемые в списке «Мои задачи», будут закрытыми по умолчанию. преобразуется в закрытый проектзакрытый проектЗакрытые проекты доступны только участникам проекта..
Задача, доступная только определённой группе участников, преобразуется:
- В общедоступный проект в бесплатном рабочем пространстве, группе или организации
- В проект, доступный только группе участников, в рабочем пространстве, группе или организации уровня Premium.
Как добавить задачу в проект
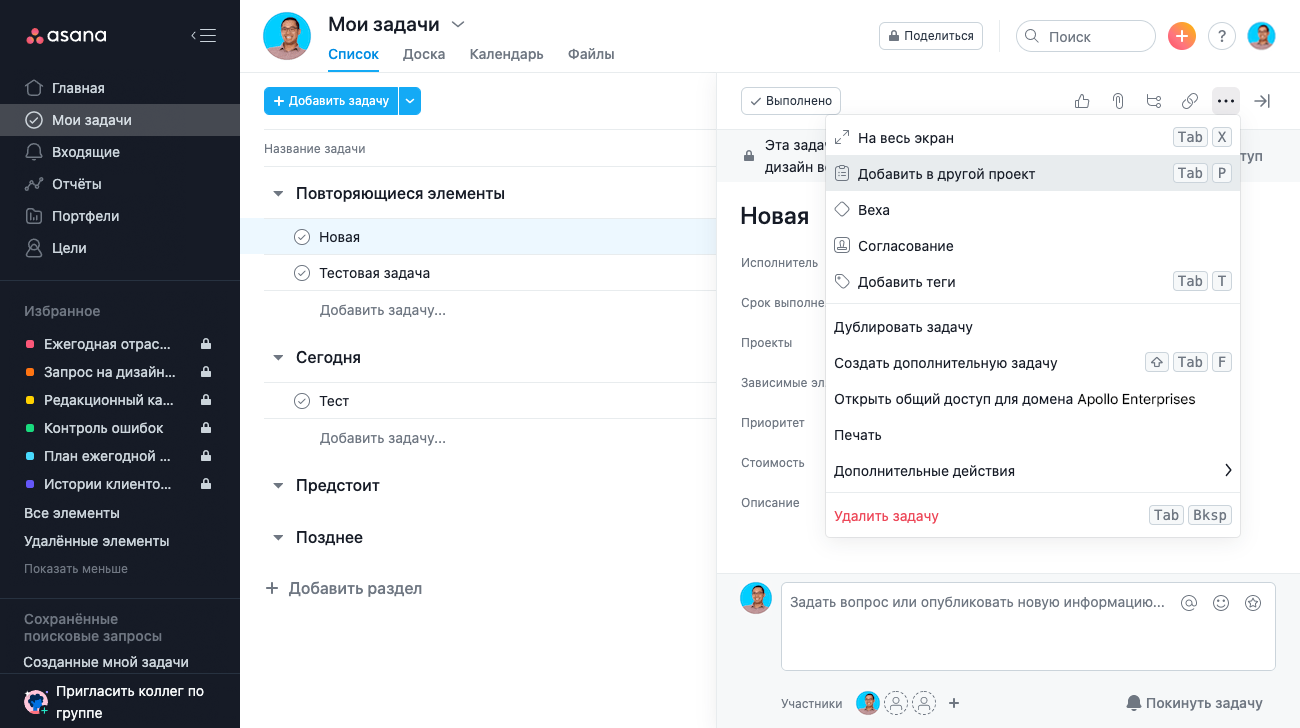
Как добавить задачу в проект:
Для добавления задачи в проект также можно использовать сочетание клавиш Tab + P.
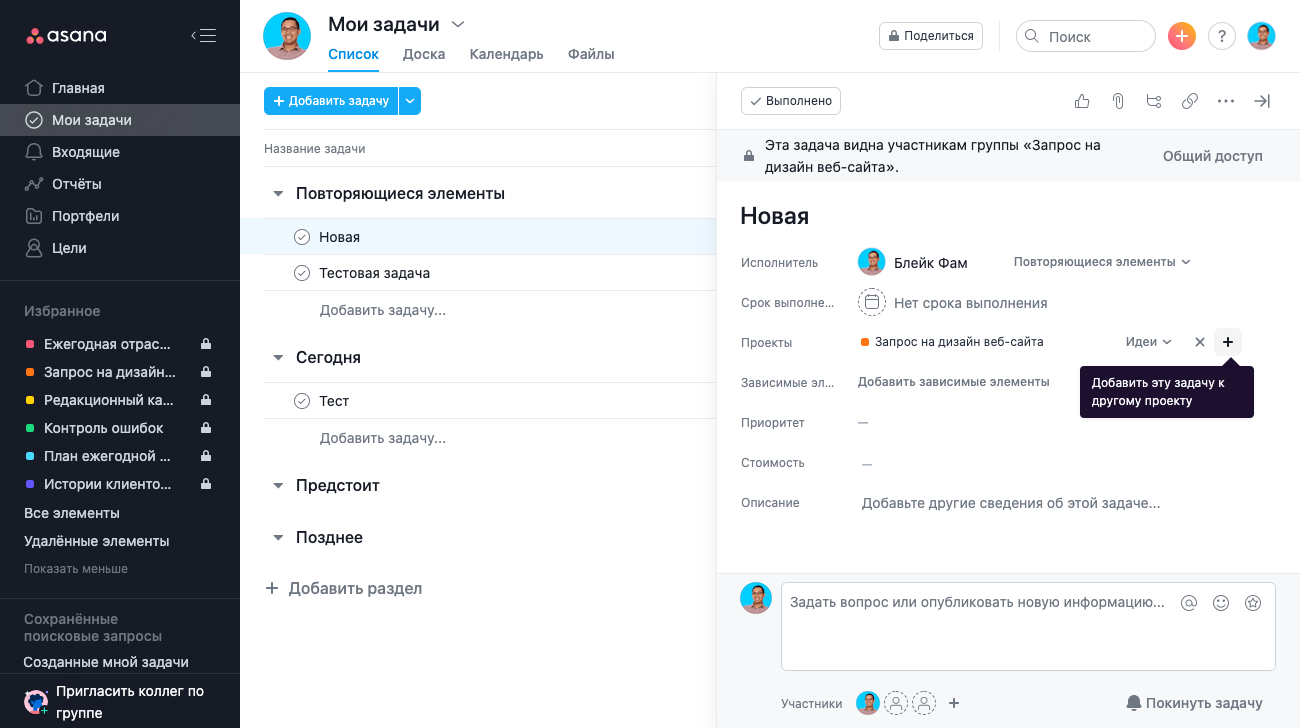
В области сведений о задаче:
Печать задачи
Любую задачу и сведения о ней можно распечатать.
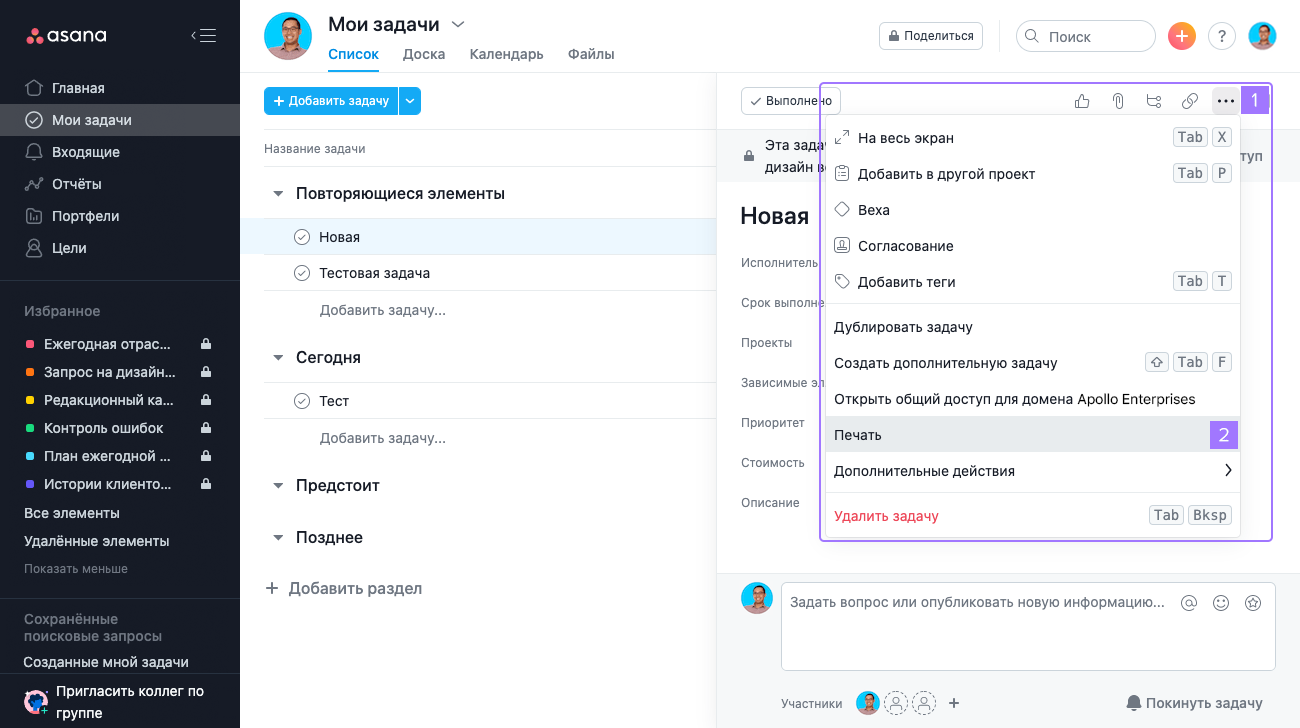
Как распечатать отдельную задачу:
- Нажмите значок с тремя точками на правой панели.
- Выберите пункт Печать.
Подробнее о том, как распечатать полный список задач рассказывается здесь..
Полноэкранный режим
Если вам необходимо сосредоточиться на одной задаче или показать её для совещания, включите полноэкранный режим.
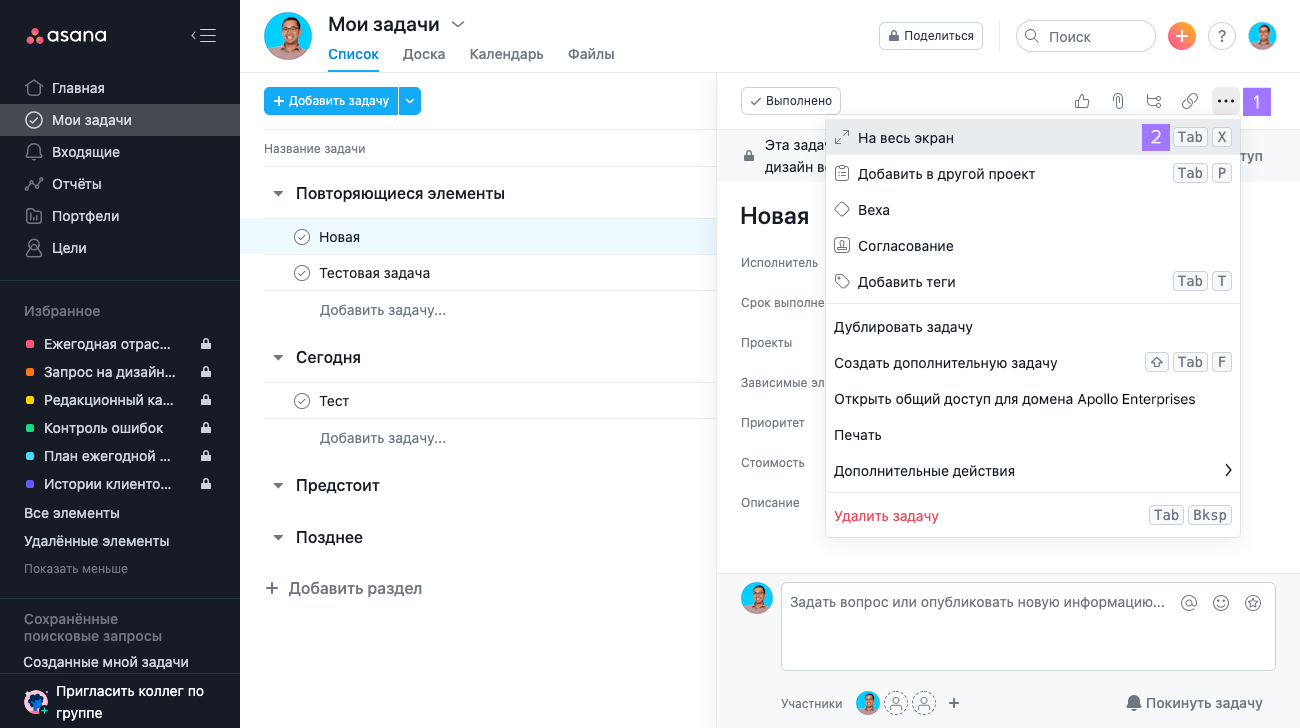
Как перейти в полноэкранный режим:
- Нажмите значок с тремя точками на правой панели.
- Выберите пункт На весь экран.
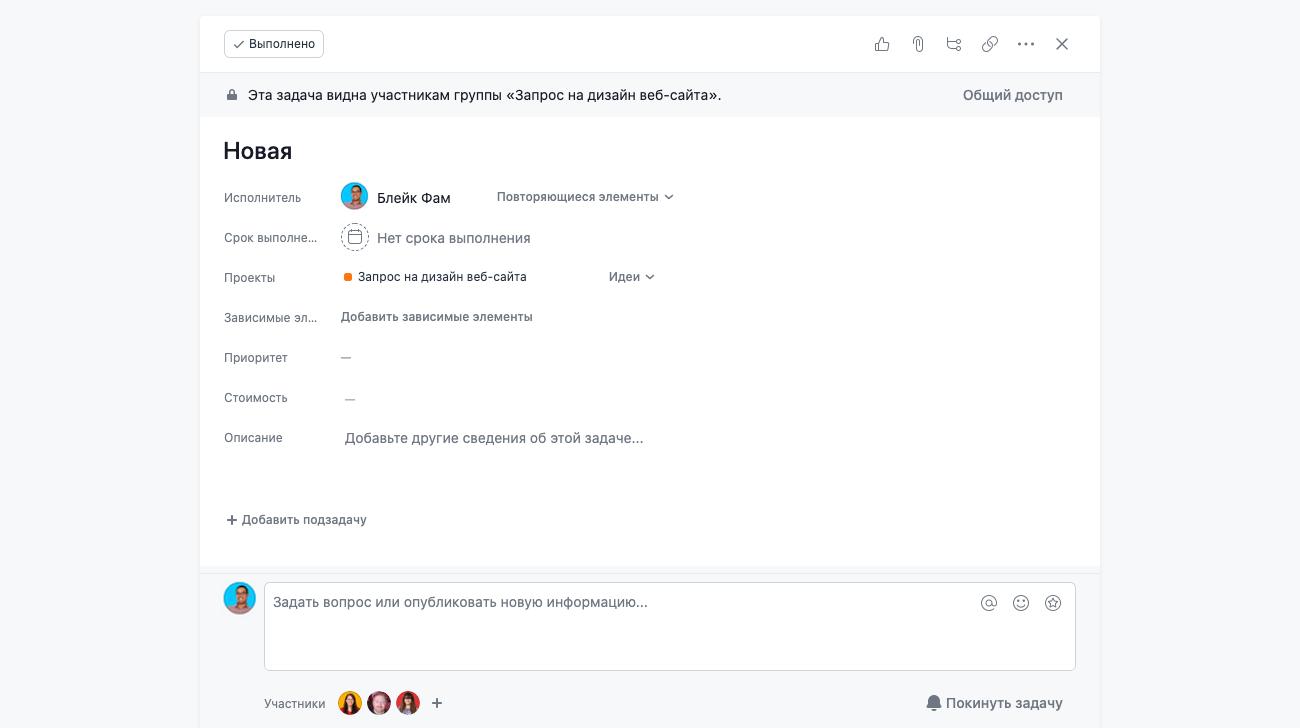
Удаление задач
Если вы создали задачу по ошибке или решили, что она не нужна, её можно удалить.
Удалить задачу можно двумя способами:
- На главной панелиглавной панели: выберите нужную задачу и нажмите клавиши Tab+Backspace на клавиатуре.
- На правой панелиправой панели: нажмите значок с тремя точками и выберите команду Удалить задачу из выпадающего меню.
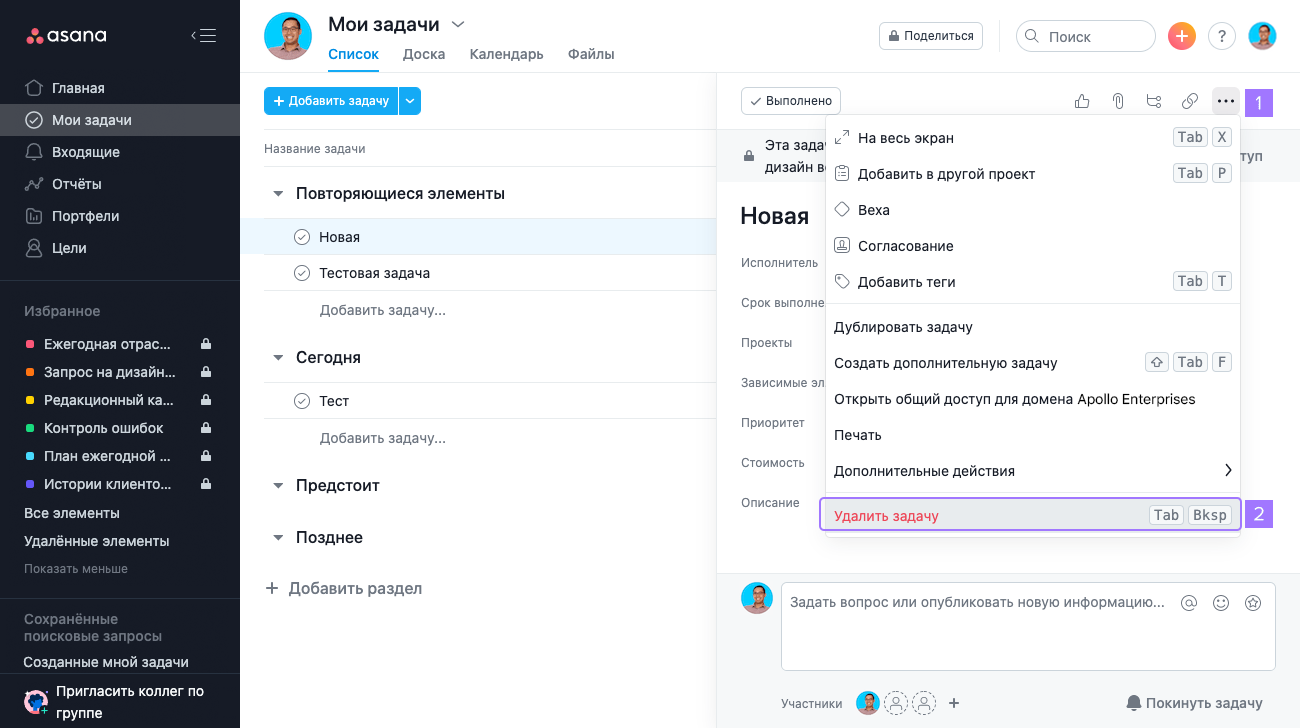
Как удалить задачу через правую панель:
Представление удалённых объектов
Представление удалённых объектов позволяет тем, кто создал или удалил задачу, подзадачу или беседу восстановить её. Работает это так же, как корзина на компьютере.
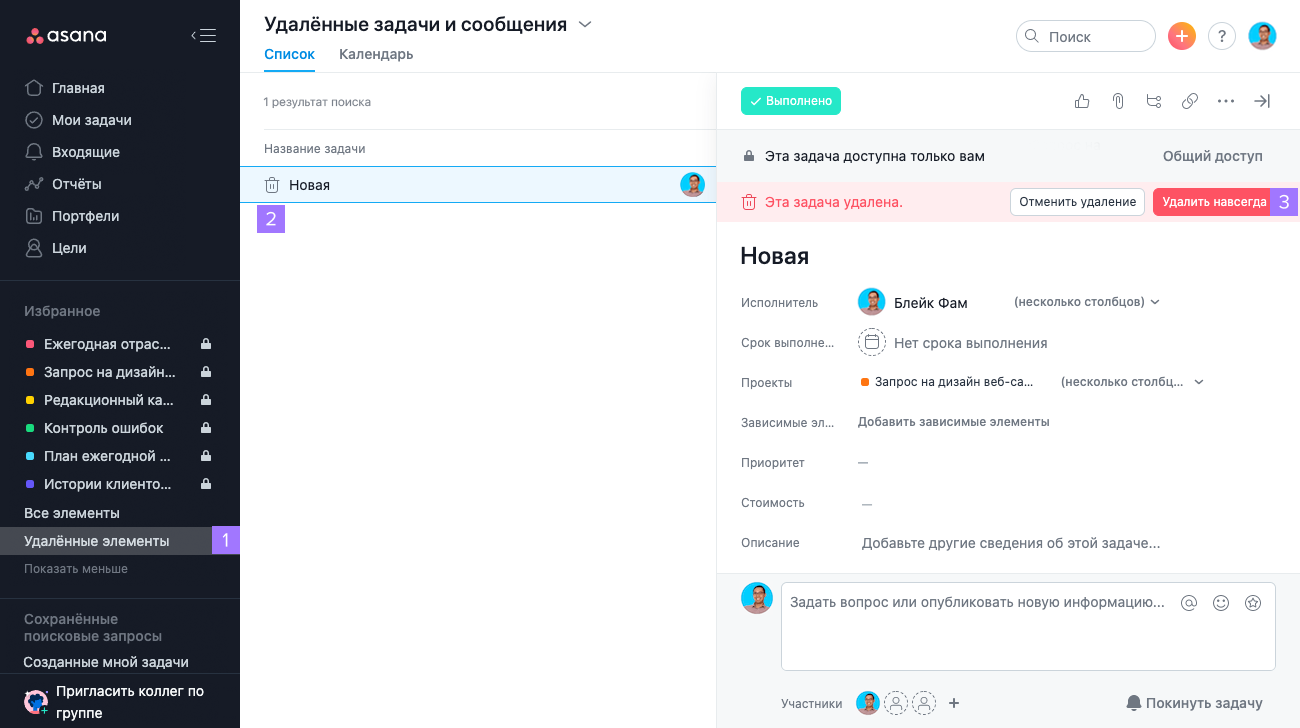
Как просмотреть и восстановить созданные и удалённые вами объекты:
Удалённые или созданные вами объекты, появятся на главной панелиглавной панели.
В представлении удалённых элементов также отображаются удалённые беседы.
Удалённые объекты в результатах поиска
Удалённые объекты можно включать и исключать из любых результатов поискарезультатов поиска.
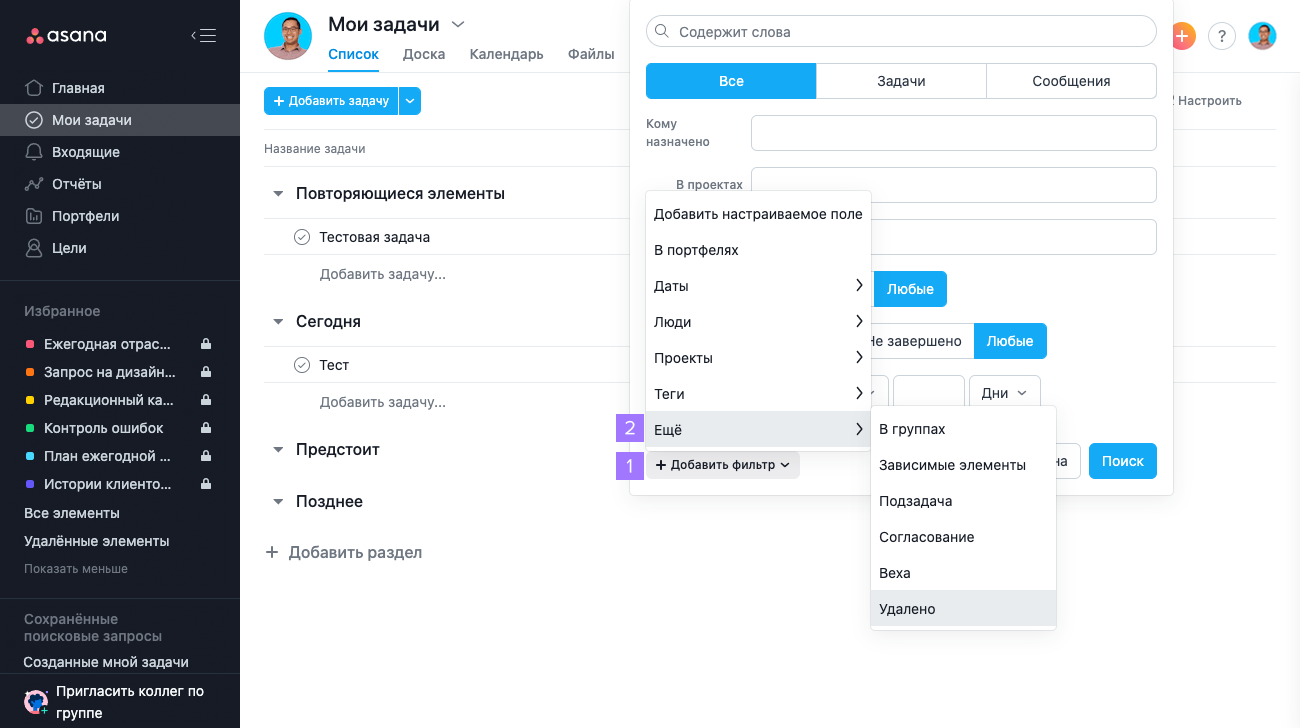
Для того чтобы найти удалённый объект, сначала создайте представления поиска, а затем:
- Нажмите + Добавить фильтр.
- Выберите Ещё > Удалено...
