Раздел «Входящие»
- Перейти к
- Вкладка «Текущие»
- Вкладка «Архив»
- Просмотр
- Фильтры
- Доступ к настройкам уведомлений по электронной почте
«Входящие» — это центр уведомлений в Asana. В раздел «Входящие» стекается актуальная информация по всем проектампроектам, в которых вы участвуете, а также задачамзадачам, в рамках которых вы выполняете совместную работусовместную работу или которые вам назначеныназначены в рабочем пространстве или организации.
Если вы регулярно заходите в Asana и не хотите получать уведомления по электронной почте, можно их отключить и проверять обновления по задачам и проектам при помощи раздела «Входящие».
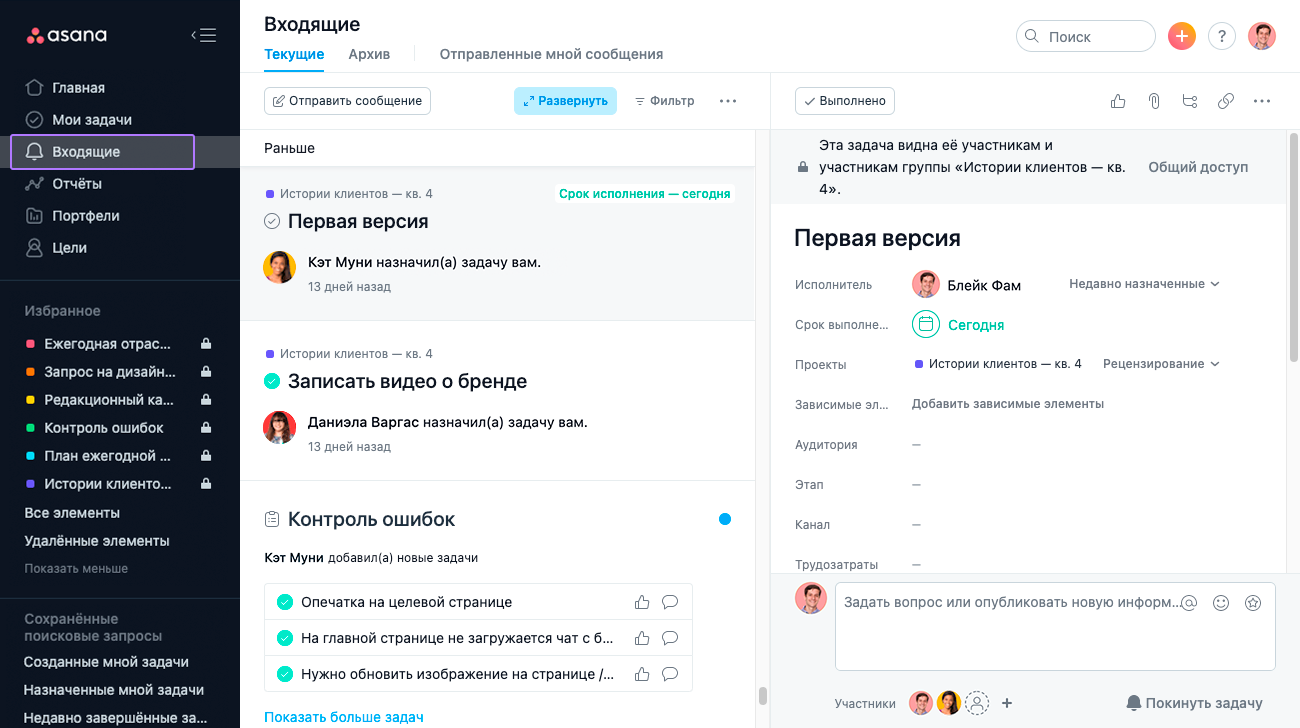
Как открыть раздел «Входящие»:
Нажмите Входящие на боковой панели. После этого на левой панелилевой панели появятся уведомления по вашей организации или рабочему пространству. В начале списка отображаются последние уведомления. При нажатии на уведомление в разделе «Входящие» на правой панели открывается связанная с ним информация.
Действия, выполняемые на левой панели:
При нажатии на уведомление на левой панели можно выполнить следующие действия: Создать дополнительную задачу, Отметить как непрочитанное и (или) Архивировать уведомление. Для этого необходимо навести указатель мыши на соответствующий символ действия.
Для удобства просмотра записи в разделе «Входящие» можно сворачивать и разворачивать.
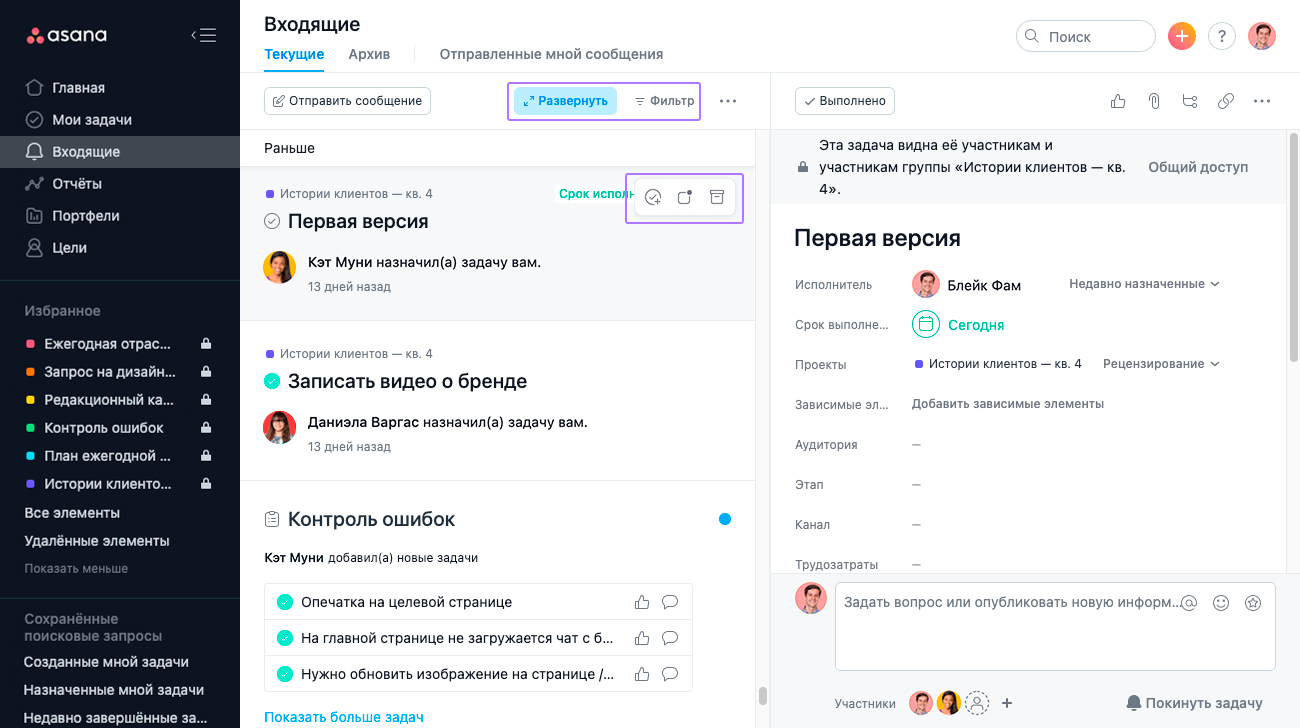
Прочитано/не прочитано:
При желании можно отложить сообщение во «Входящих» на потом, отметив его как непрочитанное. Кроме того, сообщения можно отмечать как прочитанные, даже не открывая их.
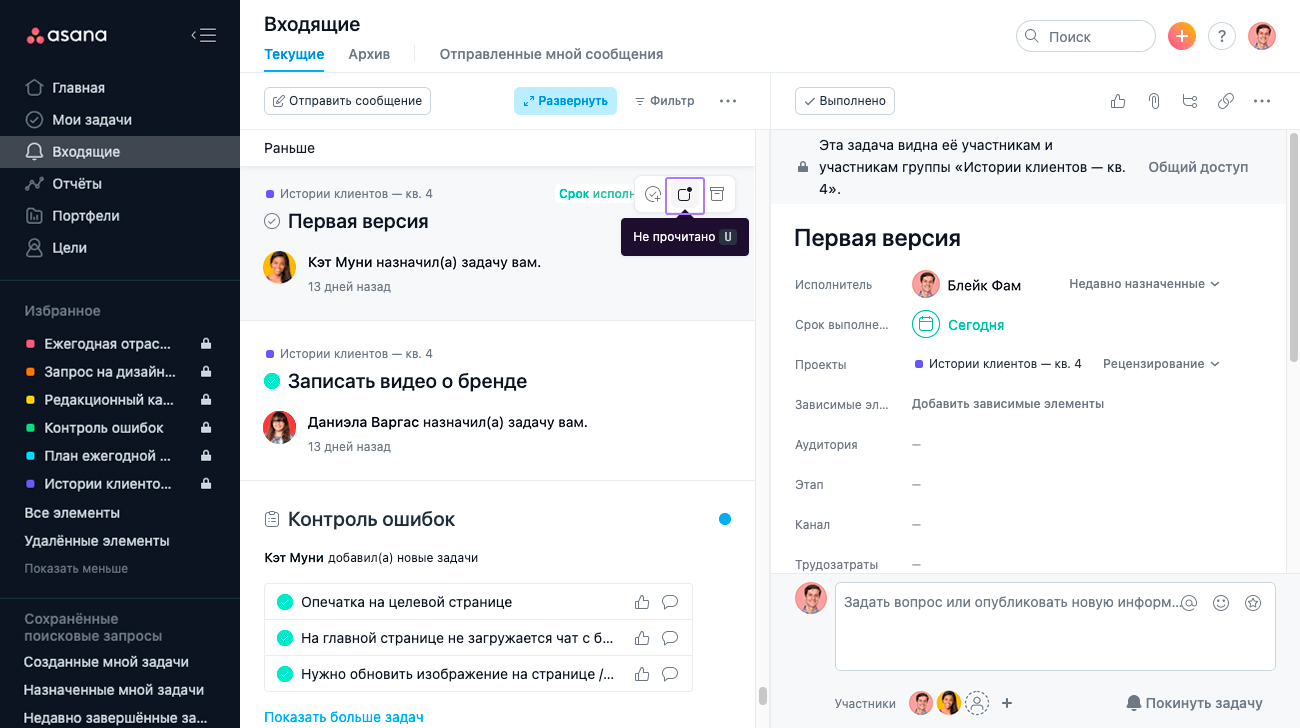
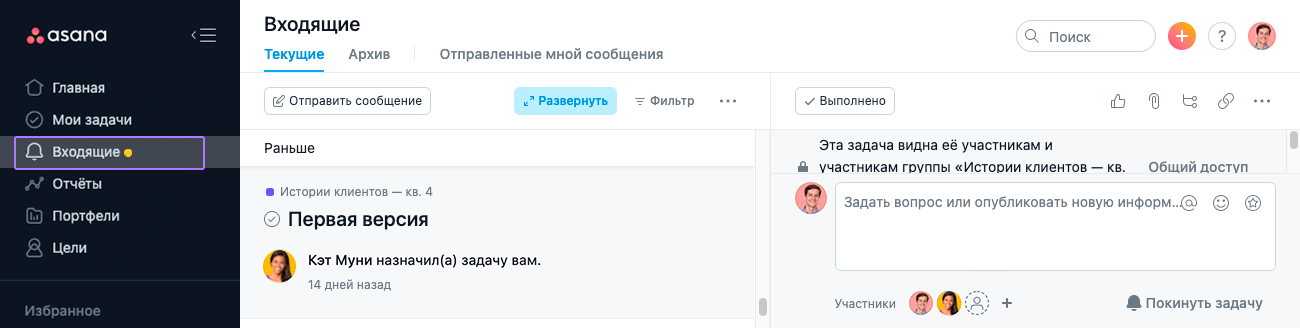
Новые уведомления:
При наличии непрочитанных уведомлений рядом с заголовком «Входящие» на верхней панели отображается оранжевая точка. В самом разделе «Входящие» новые уведомления обозначаются синей точкой. Когда в задаче выполняется новое действие, появится значок облачка.
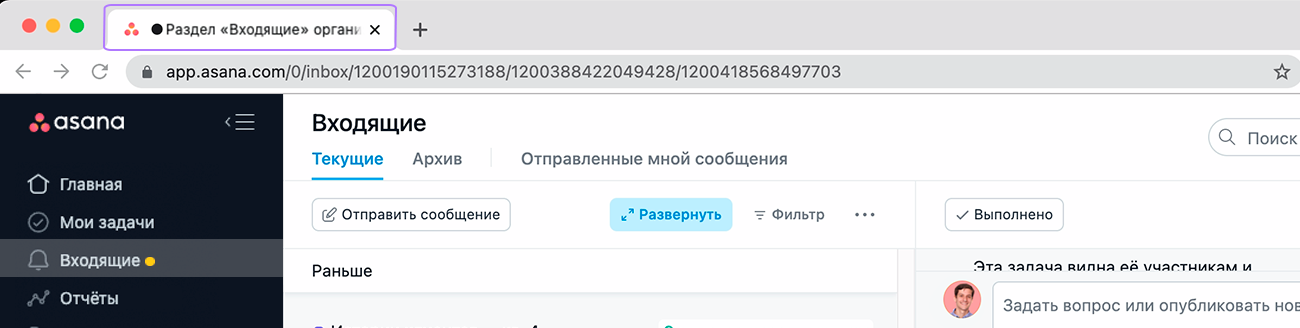
Кроме того, на вкладке браузера рядом с логотипом Asana отображается чёрная точка.
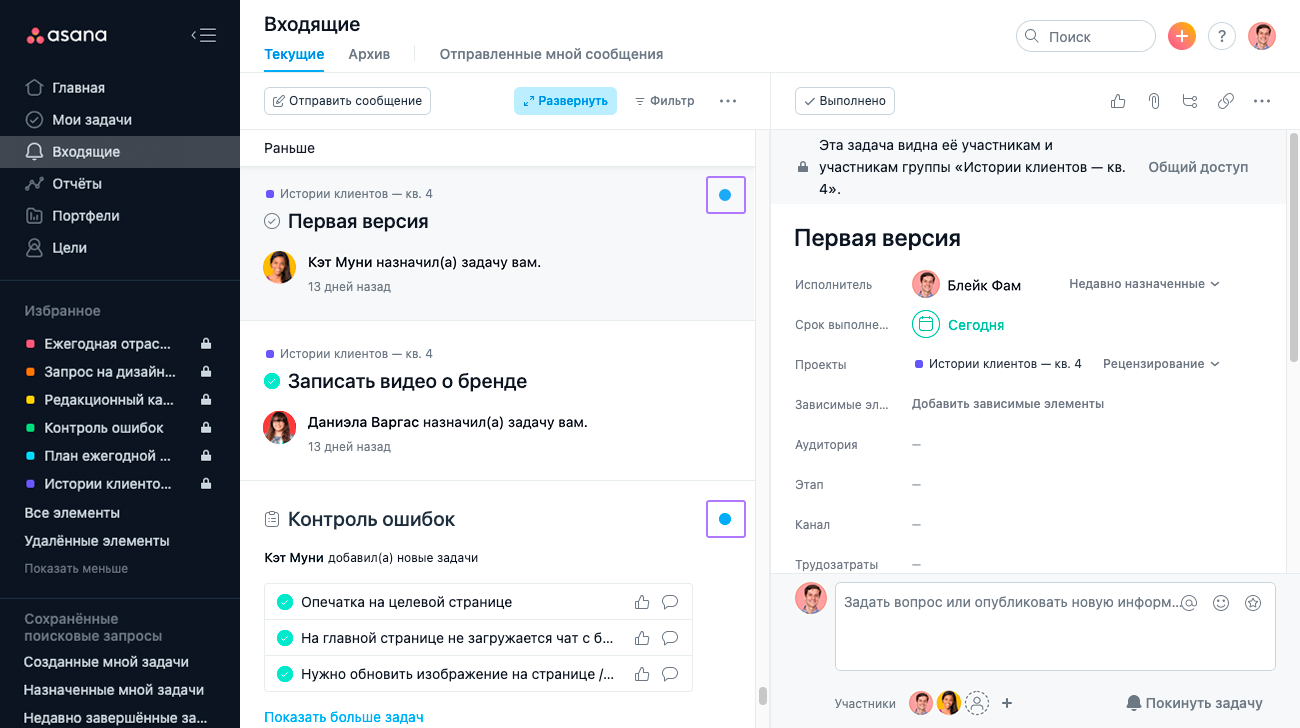
Голубая точка обозначает новое уведомление.
Напротив уведомлений с новыми комментариями или вложениями отображается облачко, на котором указывается количество таких комментариев или вложений.
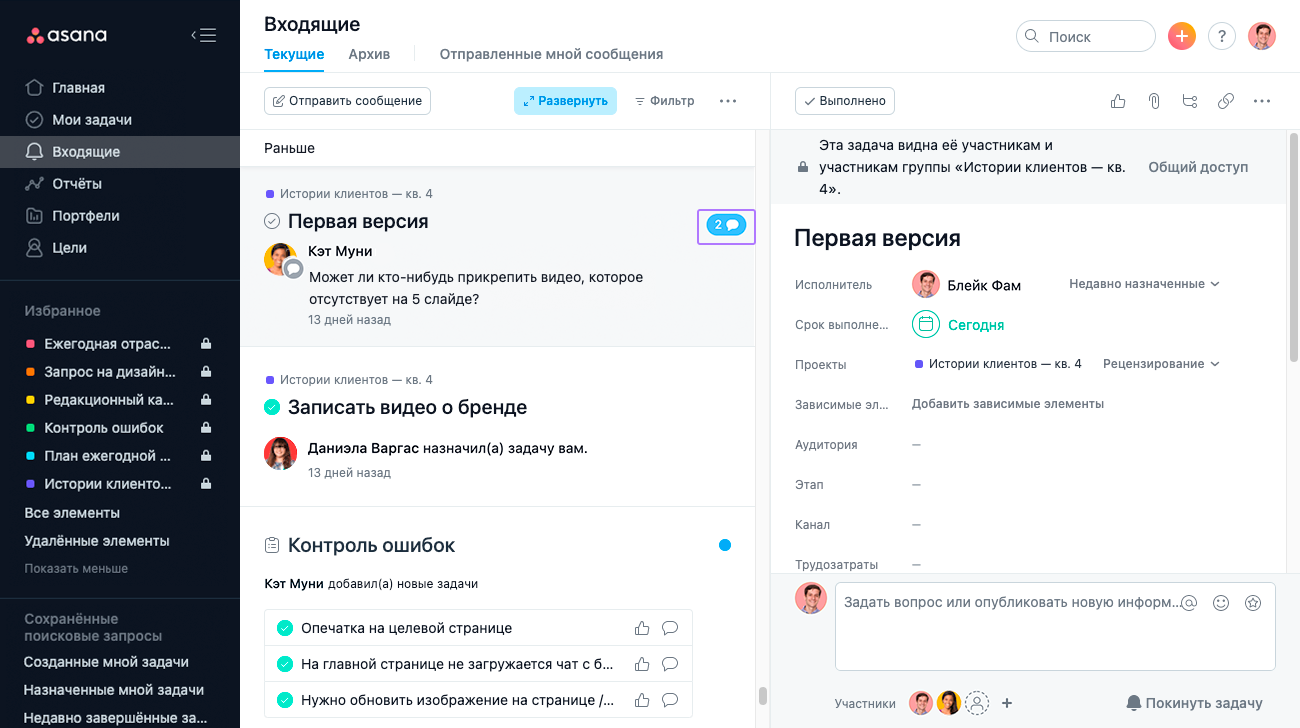
Голубое облачко обозначает новые действия, которые ещё не были просмотрены.
Работа с разделом «Входящие»
В разделе «Входящие» есть две вкладки: «Текущие» и «Архив».
Вкладка «Текущие»
Уведомление во «Входящих» появляется при следующих событиях:
- Вам назначенаназначена задача
- Назначение вам задачи отменено
- Приближается срок выполнения назначенной вам задачи
- Истёк срок выполнения назначенной вам задачи
- Изменился срок выполнениясрок выполненияДата, к которой задача или подзадача должна быть выполнена. назначенной вам задачи
- В задачу, над которой вы работаете, загружено новое вложениевложениеФайл, прикреплённый к задаче или беседе.
- В задачу, над которой вы работаете, добавлен новый комментарийкомментарийОставляйте комментарии к задачам или беседам, чтобы предложить помощь, ответить на вопросы, и помочь с выполнением работы.
- Указано, что задача, над которой вы работаете,
- Задаче, которую вы создали или которая вам назначена, поставили отметку Нравится
- Задача, над которой вы работаете, была объединена с другой задачей
- Вы были добавлены в список участников задачи
- Вашему комментариюкомментарию поставили отметку «Нравится»
- Вашему вложениювложению поставили отметку «Нравится»
- Завершённой вами задаче поставили отметку «Нравится»
- Вас @упомянули в описании задачи
- В группе, участником которой вы являетесь, была создана беседабеседаБеседы — это способ обмена информацией между пользователями в Asana. Начать беседу можно на странице любого проекта или группы.
- В беседе группы или проекта, в котором вы участвуете, был размещён комментарий
- В проект, участником которого вы являетесь, добавлены новые задачи
- В проекте, участником которого вы являетесь, была начата беседабеседаБеседы — это способ обмена информацией между пользователями в Asana. Начать беседу можно на странице любого проекта или группы.
- Был обновлён статусстатусСпособ предоставить участникам проекта информацию о ходе работ. Статус имеет цвет (красный, жёлтый, зелёный) и короткое описание. проекта, участником которого вы являетесь
- Изменился статус задачи, которую вы ожидаете
Во «Входящих» отображаются только уведомления о действиях и изменениях, выполняемых другими пользователями. Действия, которые выполняете вы сами, во «Входящих» не фиксируются.
После прочтения или выполнения действия по уведомлению из раздела «Входящие» это уведомление можно отправить в архив.
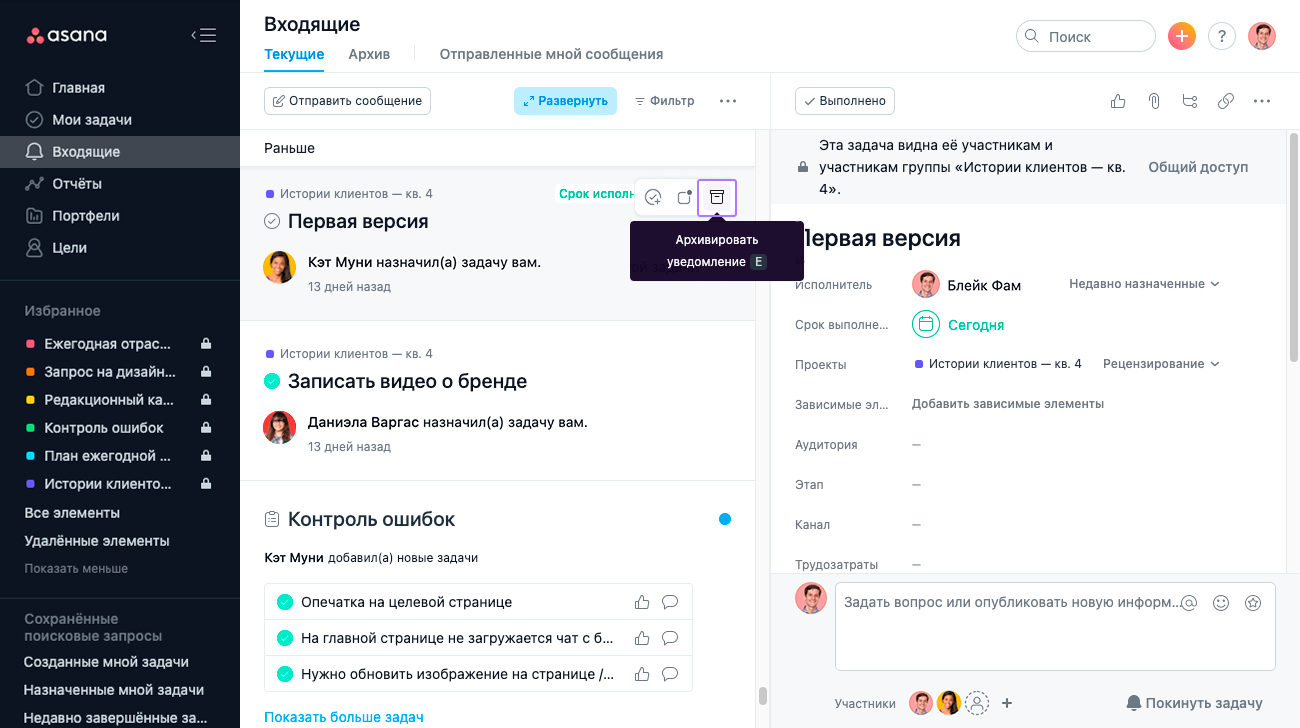
Как архивировать уведомления из раздела «Входящие»:
Наведите указатель мыши на значок уведомления во «Входящих» и нажмите Архивировать уведомление. После перемещения уведомления в архив попадает на вкладку «Архив».
Если требуется очистить раздел «Входящие», можно заархивировать сразу все уведомления. Перемещённое в архив содержимое «Входящих» автоматически удаляется через 4 недели.
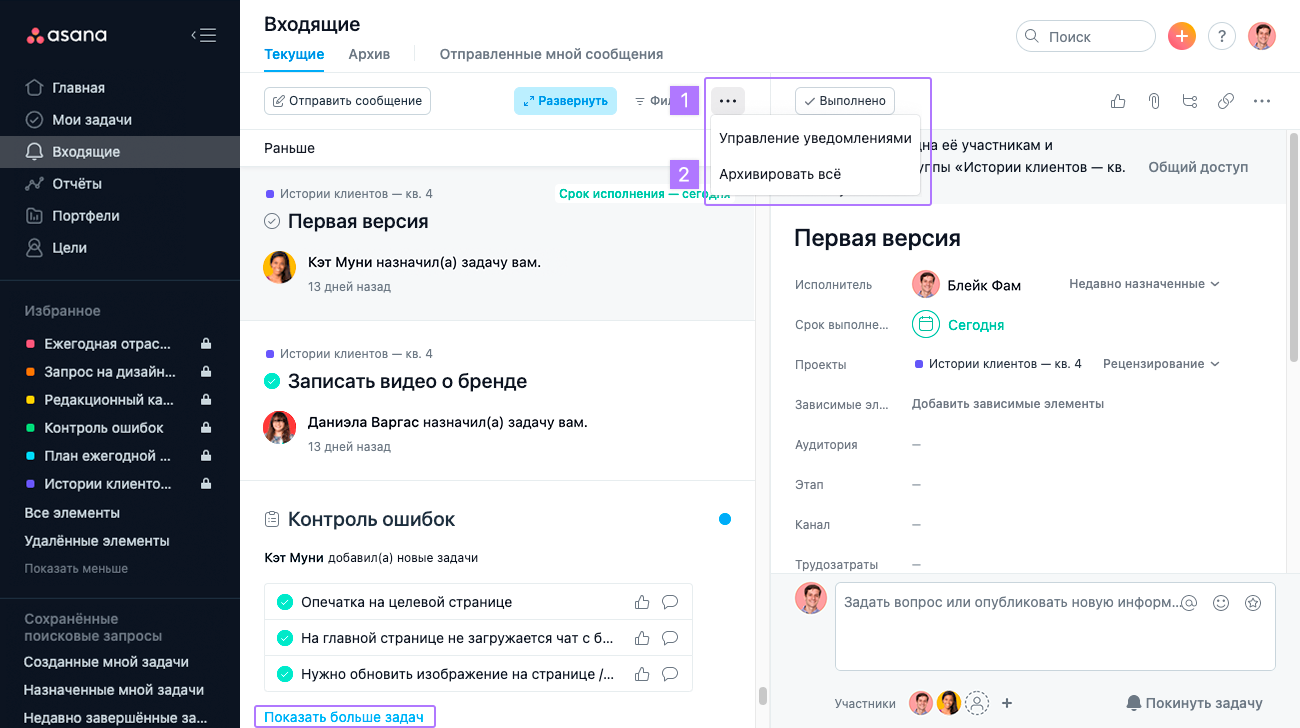
Как отправить в архив все уведомления из раздела «Входящие»:
- Нажмите значок с тремя точками на верхней панели.
- Выберите пункт Архивировать всё**
Также можно перейти в конец раздела «Входящие» и нажать Архивировать все сообщения
Вкладка «Архив»
На этой вкладке отображаются все перемещённые вами в архив записи из раздела «Входящие».
Если нужно сохранить более старые записи, их можно отправить обратно на вкладку «Текущие».
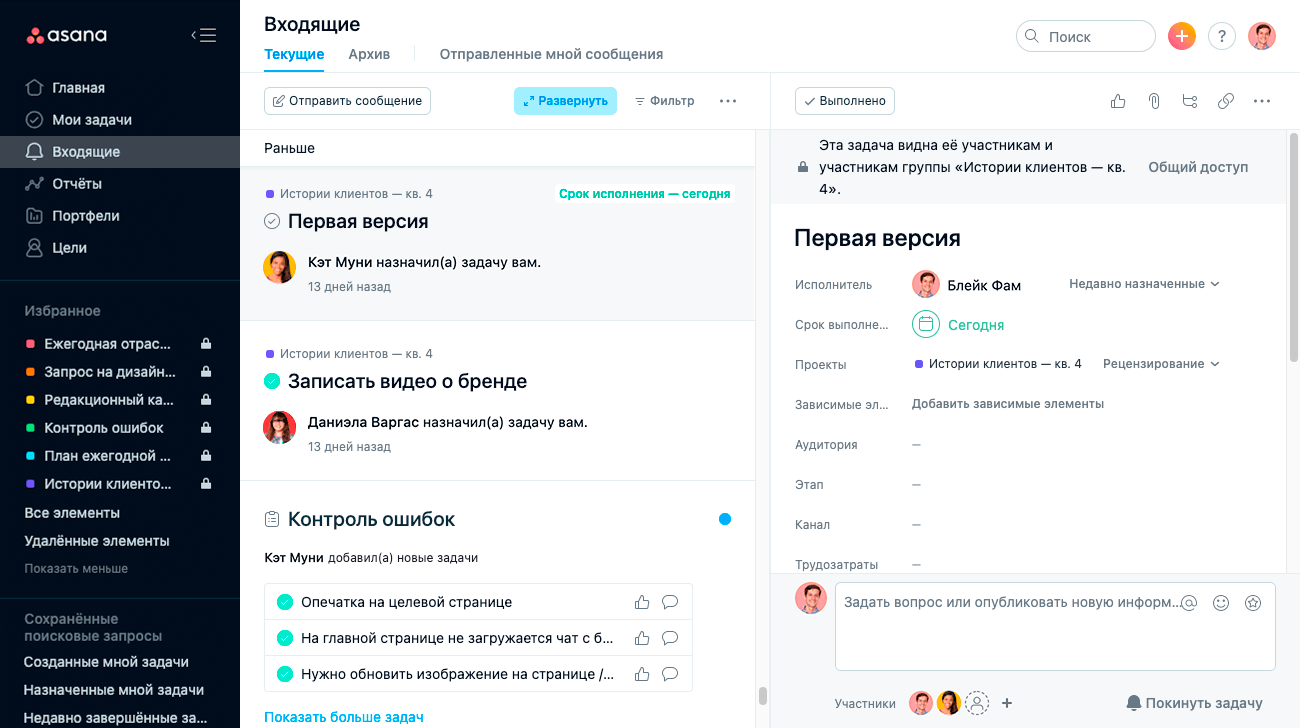
правая панельправая панельВ правой панели содержатся сведения о задаче или беседе. всегда открыта, что позволяет сразу замечать изменения и предпринимать необходимые действия.
Чтобы увидеть задачу в контексте проекта, к которому она относится, нажмите название проекта, и он загрузится на главной панелиглавной панели.
Просмотр
«Входящие» можно просматривать в развёрнутом или свёрнутом виде. Чтобы на левой панели отображалось больше сведений, нажмите кнопку «Развернуть». Чтобы просматривать уведомления в сжатой форме, отпустите кнопку Развернуть.
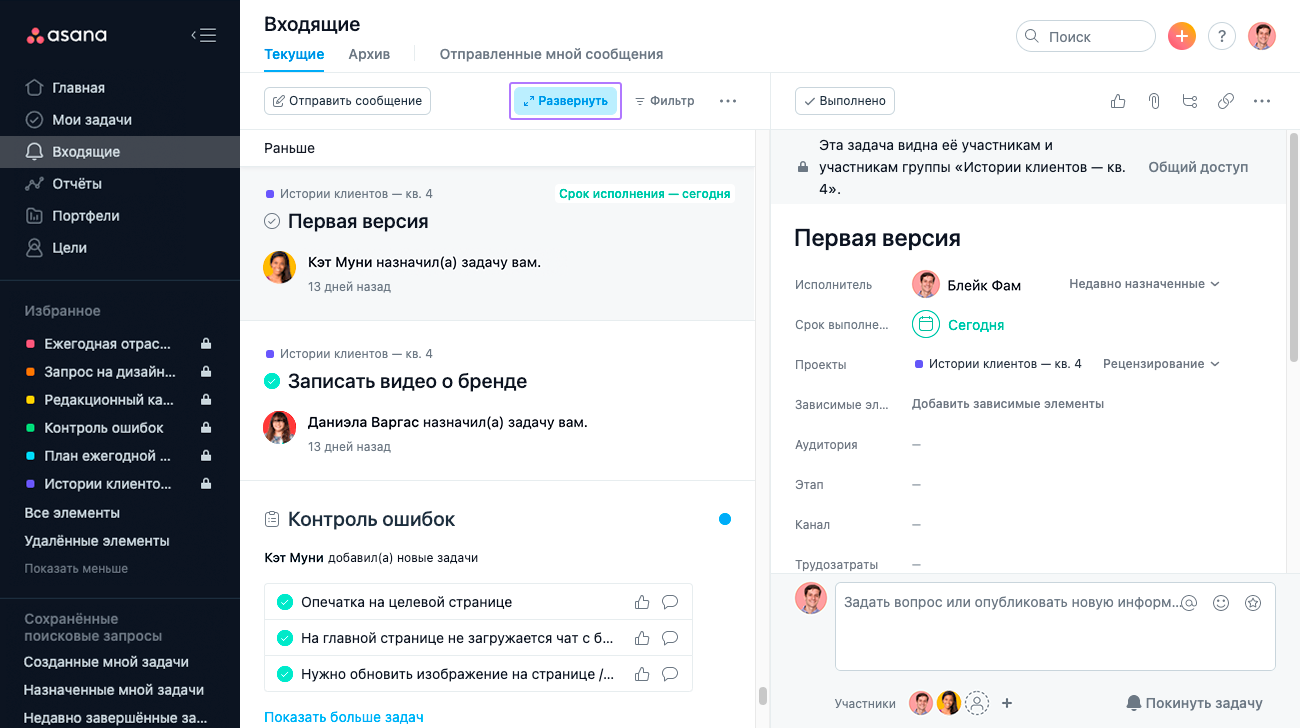
Фильтры
С помощью панели инструментов в разделе «Входящие» можно фильтровать получаемые уведомления по их типу.
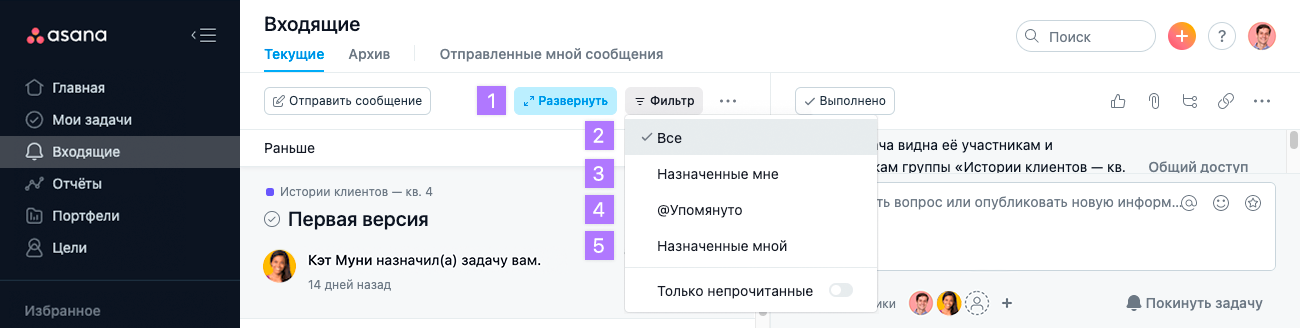
К уведомлениям можно применять следующие фильтры:
- Развернуть
- Все
- Назначенные мне
- @Упомянуто
- Назначенные мной
Доступ к настройкам уведомлений по электронной почте
Доступ к настройкам уведомлений по электронной почте можно получить прямо из «Входящих».
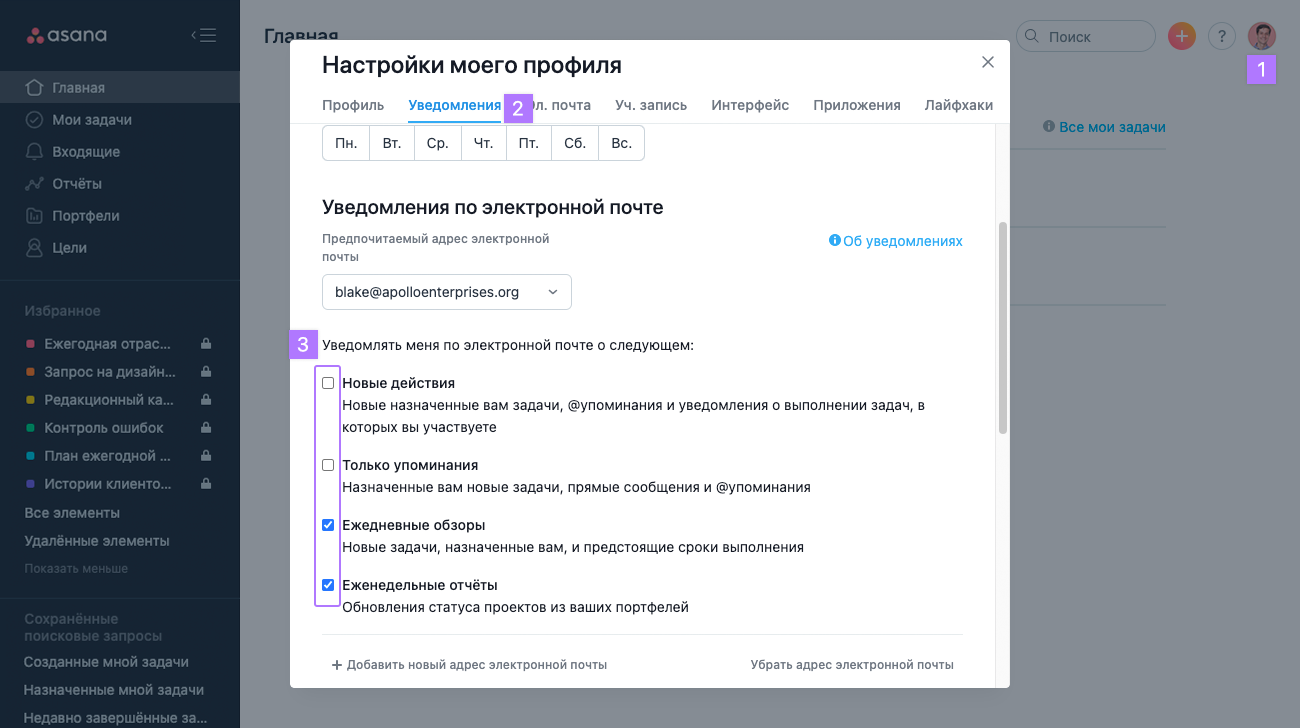
На вкладке «Уведомления» окна Настройки моего профиля есть раздел Уведомления по электронной почте, где можно указать адрес электронной почты для получения уведомлений и обзорной информации о новых событиях с возможностью включать, выключать и приостанавливать отправку уведомлений.
