Раздел «Мои задачи»
- Перейти к
- Недавно назначенные
- Правила в разделе «Мои задачи»
- Сохранение в качестве представления по умолчанию
- Перетаскивание в разделе «Мои задачи»
- Вид 7-дневного календаря
- Участие в разделе «Моим задачам»
В разделе «Мои задачи» отображается список всех дел (или «задач» в терминологии Asana), назначенныхназначенных вам в организации или рабочем пространстве. Сортируйте список задач как вам удобно.
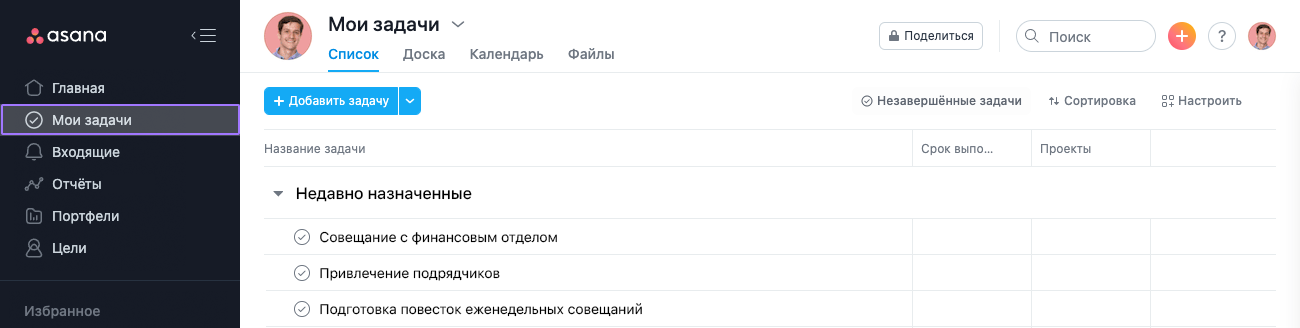
Чтобы открыть «Мои задачи»:
Нажмите Мои задачи на боковой панели.
Недавно назначенные
При назначении вам задачи она появляется в подразделе «Недавно назначенные». Этот подраздел можно переименовать по своему усмотрению, но имейте в виду, что именно в этом подразделе будут отображаться назначаемые вам задачи!
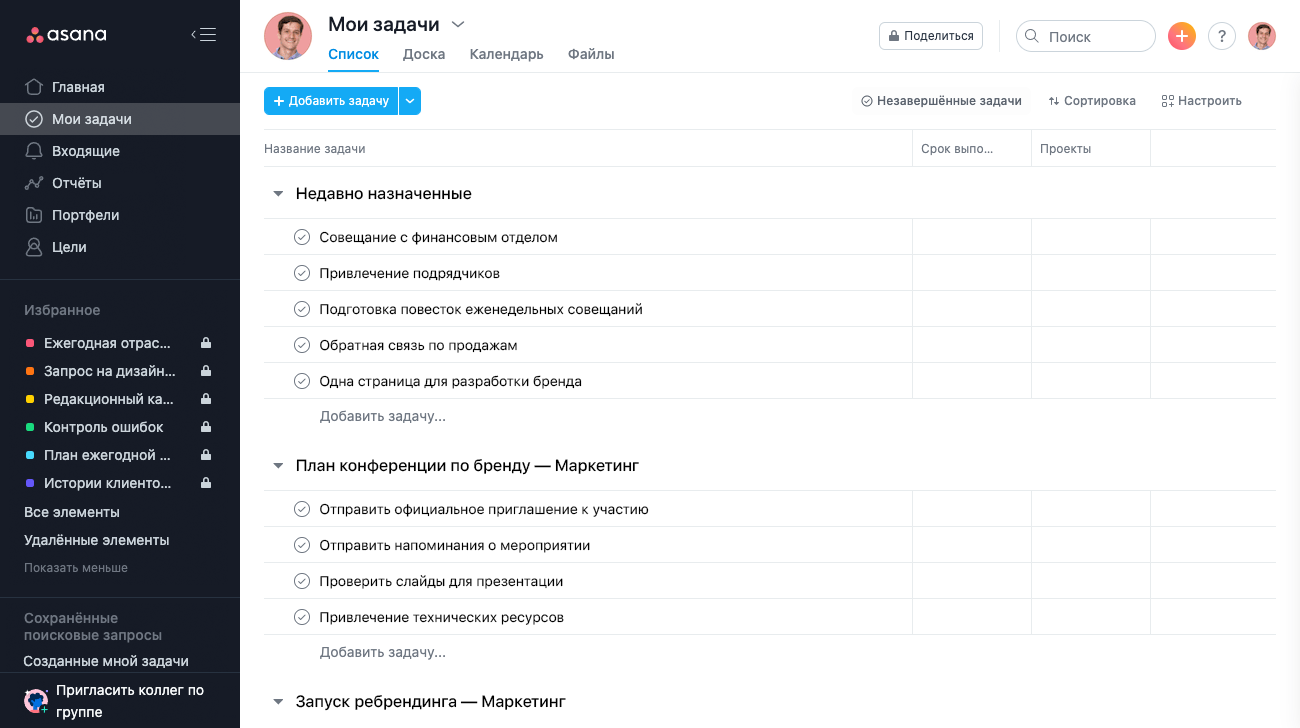
В случае создания задачи посредством отправки электронного сообщения по адресу x@mail.asana.com задача сначала появится в подразделе Недавно назначенные раздела «Мои задачи».
Настраиваемые разделы
Для организации работы в «Моих задачах» можно создавать собственные разделы. Создайте свою идеальную систему организации задач, переименовывая, перемещая и создавая нужные разделы.
Для начала работы мы можем предложить несколько идей!
Правила в разделе «Мои задачи»
Работавшая ранее функция автоматического перемещения между разделами «Сегодня», «Предстоит», «Позднее» больше не поддерживается. Однако этот функционал можно воспроизвести с помощью правил.
Автоматизация «Моих задач» экономит время, затрачиваемое на такие выполняемые вручную процессы, как ранжирование, и обеспечивает перемещение задач по разделам без вашего участия. В галерее готовых правил можно выбрать вариант, в котором уже задан триггер и действие. После чего в выбранном правиле можно будет указать необходимые параметры.
Настройка раздела «Мои задачи» позволяет автоматизировать следующие действия:
- Перемещение задачи в тот или иной раздел при приближении срока выполнения.
- Автоматическое добавление комментария, если задача просрочена.
- Кроме того, пользователи версий Business и Enterprise могут воспользоваться конструктором настраиваемых правил и либо выбрать один из нескольких готовых вариантов, либо нажать кнопку «Настроить», чтобы задать дополнительные параметры.
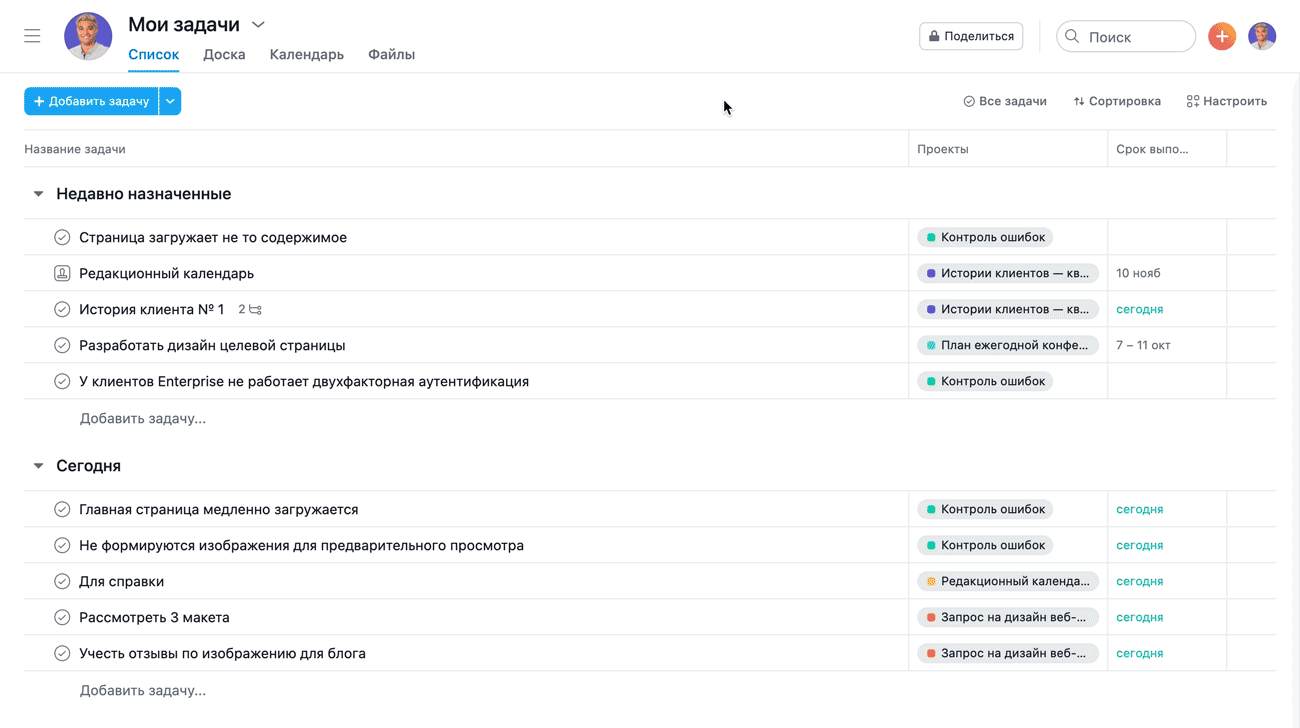
Воспроизведение функции перемещения по разделам «Сегодня», «Предстоит» и «Позднее»
Чтобы воспроизвести перемещение задач из раздела Позднее в раздел Предстоит, а затем из раздела Предстоит в раздел Сегодня, в «Мои задачи» необходимо добавить два правила: одно для перемещения задач в раздел Предстоит с учётом приближающегося срока выполнения и одно для перемещения задач в раздел Сегодня, если задача должна быть выполнена сегодня.
Чтобы добавить эти правила автоматизации:
- Нажмите «Настроить» на панели инструментов.
- Нажмите «Добавить правило».
- Нажмите кнопку добавления правила Приближается срок выполнения.
- Выберите срок выполнения, при наступлении которого правило должно перемещать задачу в тот или иной раздел.
- Выберите раздел, в который должна быть перемещена задача в указанную дату.
Правило начинает действовать при появлении значка правила (в виде молнии) рядом с разделом, для которого оно задано.
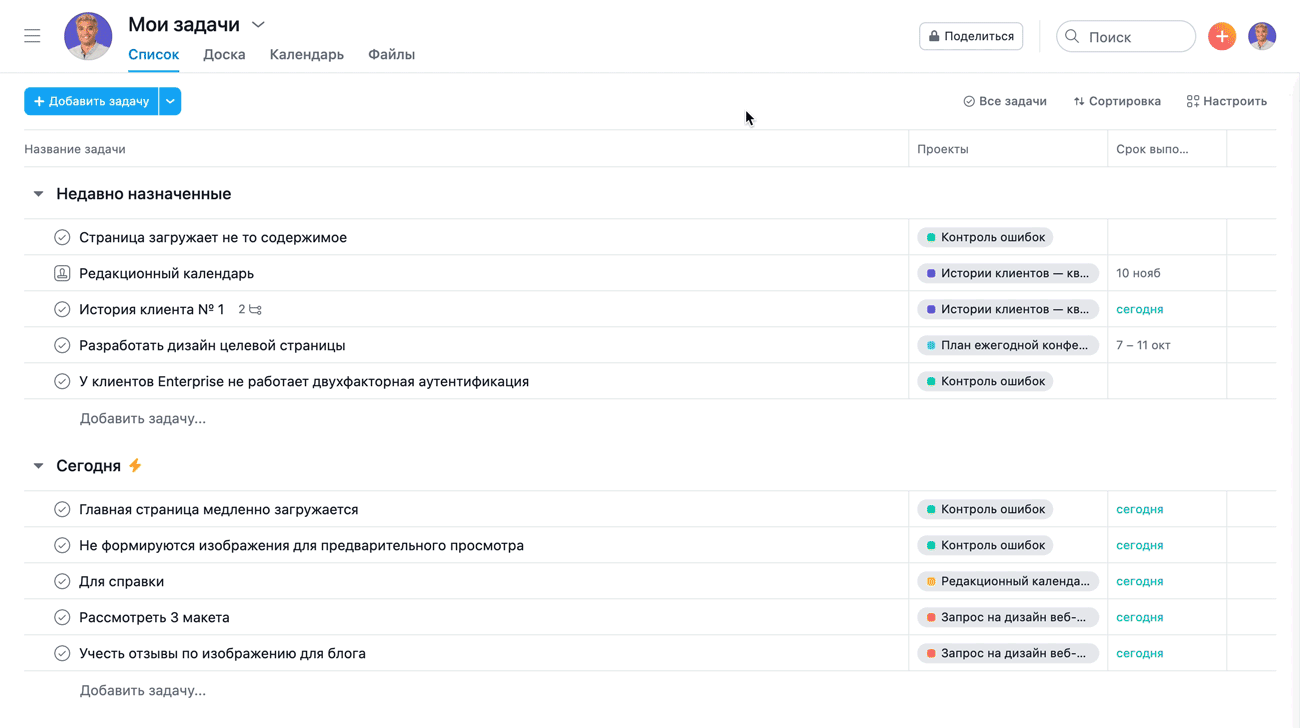
В каждый раздел, в который должны перемещаться задачи, можно добавить дополнительное правило. Например, нужно будет создать два правила, чтобы задачи перемещались сначала в раздел Предстоит, когда до наступления срока их выполнения остаётся 3 дня, и ещё одно отдельное правило для перемещения этих задач в раздел Сегодня по мере приближения срока их выполнения.
После создания этих правил автоматизации задачи будут перемещаться из любого места, где они находятся в «Моих задачах», в соответствующие разделы по мере приближения срока их выполнения. Ровно в полночь, когда правила автоматизации обновляют «Мои задачи», соответствующие задачи будут перемещаться из раздела «Недавно назначенные» или из любого другого раздела.
Представления «Список», «Доска» и «Календарь»
Как и в случае проектов, предусматривается возможность переключения между представлениями в виде списка, доски и календаря. В зависимости от используемых разделов удобнее могут быть те или иные представления.
Сортировка и фильтрация
Сортировать записи в разделе «Мои задачи» можно по сроку выполнения, отметкам «Нравится» или по алфавиту. При включении функции «Сортировать в разделах» в представлении списка задачи будут группироваться по разделам, и внутри этих разделов будет производиться их сортировка. При этом в представлении в виде доски разделы не меняются и не исчезают, а задачи всегда сортируются внутри разделов.
Настройка
Предусматриваются следующие действия по настройке раздела «Мои задачи»:
- Включение и выключение отображения определённых полей
- Изменение порядка расположения полей
- Изменение размеров столбцов полей
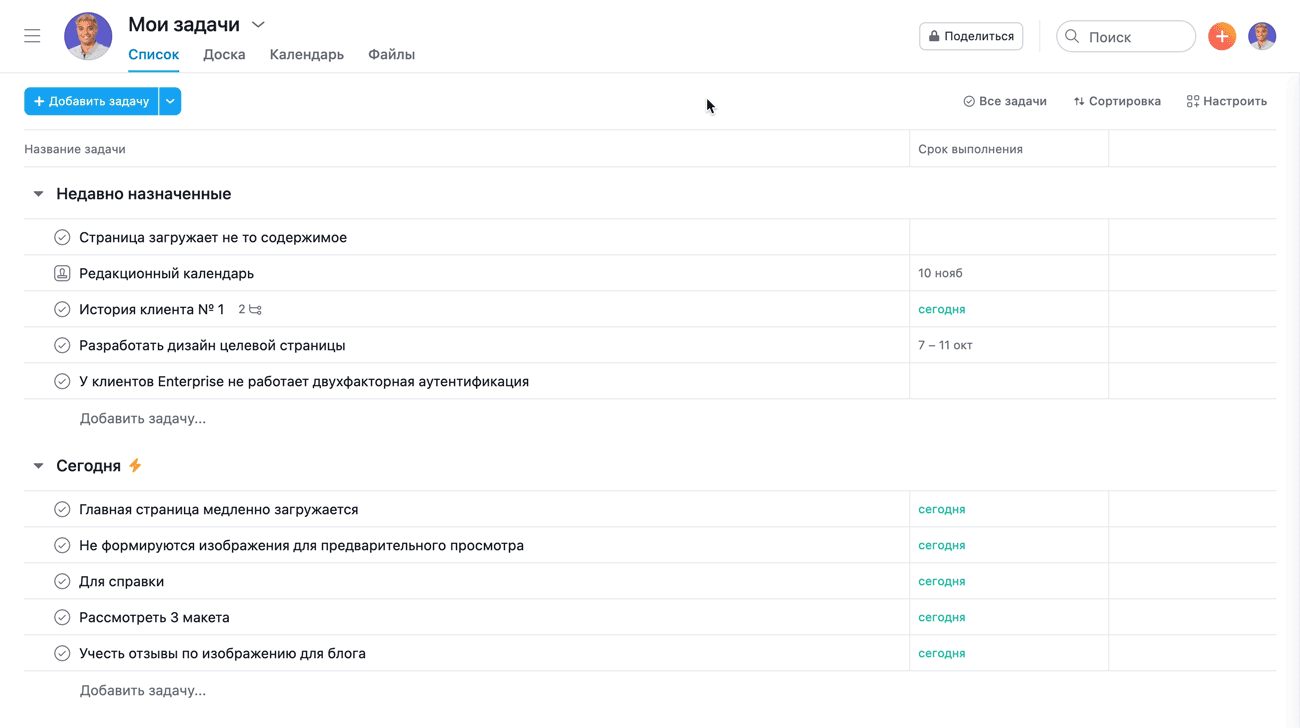
«Завершённые задачи», «Незавершённые задачи» и «Все задачи»
В этом меню можно выбрать отображение только незавершённых, только завершённых или всех назначенных вам задач. При отображении только завершённых задач также можно указать, за какое время следует показывать завершённые задачи: за сегодня, за вчера, за последние одну, две или три недели.
Создание задач из раздела «Мои задачи»
Все новые задачи, создаваемые в разделе «Мои задачи», автоматически назначаются вам и являются доступными только для вас. Чтобы эти задачи могли видеть ваши коллеги, необходимо добавить их в проекты.
Все задачи, создаваемые другими пользователями в вашем разделе «Мои задачи», автоматически назначаются вам и являются доступными для вас и всех остальных отслеживающихотслеживающих (например, для человека, который такую задачу создаст).
Сохранение компоновки по умолчанию
В разделе «Мои задачи» автоматически сохраняются все ваши персональные настройки, касающиеся сортировки, фильтрации и представления.
Обратите внимание, что представления проектов автоматически не сохраняются. Узнать о том, как сохранить нужное представление проекта можно из этой статью руководства.
Просмотр задач по всем своим рабочим пространствам
Для просмотра списка «Мои задачи» по каждому своему пространству (рабочие пространства и организации) нужно будет переключиться на соответствующее пространство на верхней панели.
Для этого можно воспользоваться специальной интеграцией со сторонним приложением. Taco позволяет просматривать все задачи, назначенные вам в разных рабочих пространствах и организациях, в одном списке.
Однако наша служба поддержки не может обслуживать сторонние инструменты, которые не разрабатывались специалистами Asana.
Функция перетаскивания
С помощью перетаскивания можно в любой момент изменить порядок расположения элементов в списке «Мои задачи» при условии, что список не отсортирован по сроку выполнения.
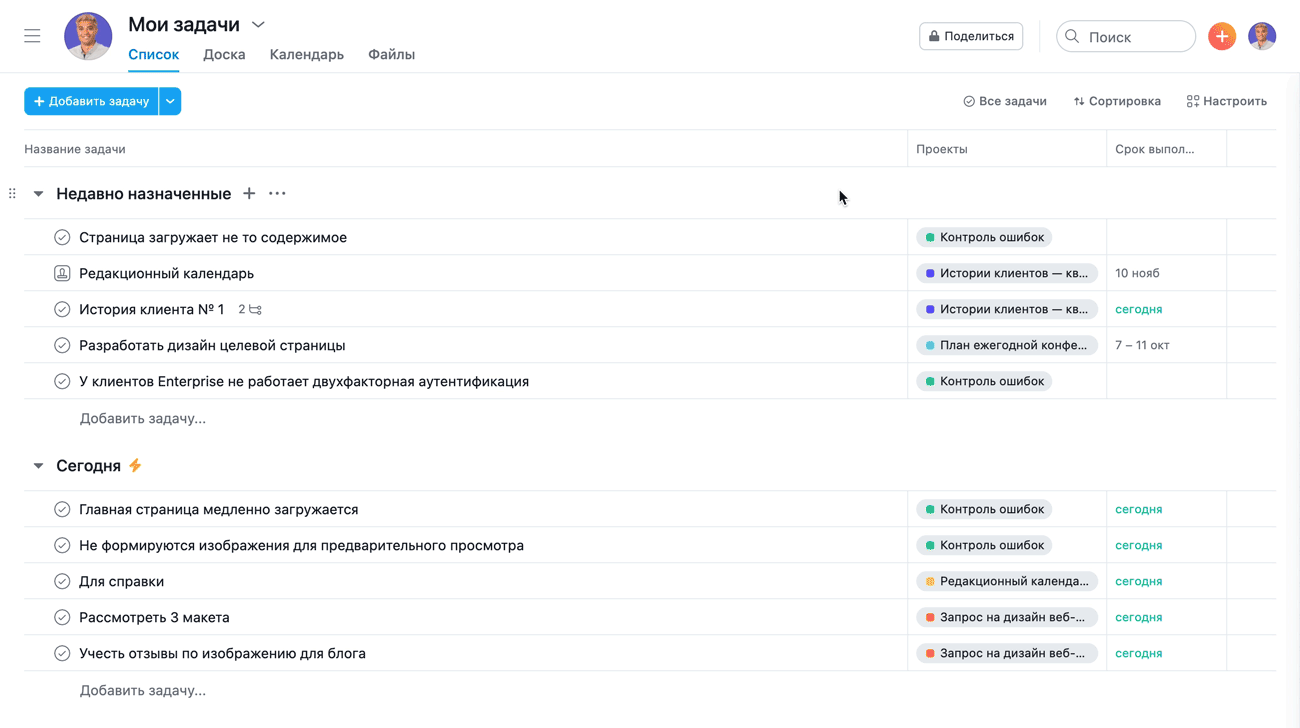
Вид 7-дневного календаря
Следите за важными сроками и предстоящими задачами на календаре в «Моих задачах». В 7-дневном представлении календаря можно каждый день изменять порядок задач к выполнению и держать наверху наиболее приоритетные из них.

В 7-дневном представлении календаря в «Моих задачах» можно выполнять следующие действия:
- С помощью пункт Недельное представление можно переключать отображение многодневных задач, чтобы длительные задачи не загромождали ваш недельный план. Кроме того, здесь можно задать недельное или месячное представление календаря, а также скрыть или включить отображение выходных дней.
- Представление календаря также можно настроить таким образом, чтобы оно показывало все задачи, только завершённые задачи или только незавершённые задачи. Для этого нажмите кнопку Задачи на панели инструментов.
- Каждый день можно менять порядок задач к выполнению с помощью перетаскивания, чтобы держать наиболее приоритетные из них наверху.
- Нажмите кнопку Вне плана, чтобы вывести список внеплановых задач (задач без срока выполнения). У вас также откроется доступ к мини-календарю, с помощью которого можно быстро перейти к конкретной дате. Задачи из боковой панели «Вне плана» можно перетаскивать в недельное представление календаря, чтобы назначить их выполнение на определённый день.
Если у вас ещё нет доступа к 7-дневному представлению календаря в «Моих задачах», не переживайте. Эта функция внедряется постепенно и вскоре будет доступна всем тем, кто пользуется Asana на компьютере. Если вы хотите быть в курсе внедрения 7-дневного представления календаря в «Моих задачах», подпишитесь на это сообщение в форуме, чтобы получать извещения об обновлениях.
Участие в разделе «Мои задачи»
Любой пользователь может запросить и получить доступ к разделу «Моим задач» коллеги, чтобы управлять его задачами. Кроме того, вы можете предоставить доступ определённым лицам для управления вашим разделом «Мои задачи».
Это особенно удобно, когда приходится сортировать, упорядочивать или создавать разделы в чужом списке «Мои задачи», а также когда вы хотите поручить определённым коллегам выполнение этих операций в своём разделе «Мои задачи».
Если зайти в «Мои задачи» другого пользователя, который не предоставил вам доступ к нему, то можно будет:
- Просмотреть список задач этого пользователя
- Менять порядок сортировки (действует только для вас, но не для владельца раздела «Мои задачи»)
- Выполнять фильтрацию (также действует только для вас на время просмотра)
- При этом вы не сможете менять порядок задач, просматривать или создавать разделы
Пока вы не получите доступ, выполнять сортировку можно будет только по сроку выполнения и по проекту. После предоставления доступа добавится возможность выключить сортировку и отсортировать список по отметкам «Нравится».
Получение доступа к разделу «Мои задачи» не отменяет условия конфиденциальности задач. Например, если задача была не видна вам до получения доступа, вы не сможете увидеть её и после того, как он будет вам предоставлен.
Получение доступа к просмотру списка «Мои задачи» другого участника
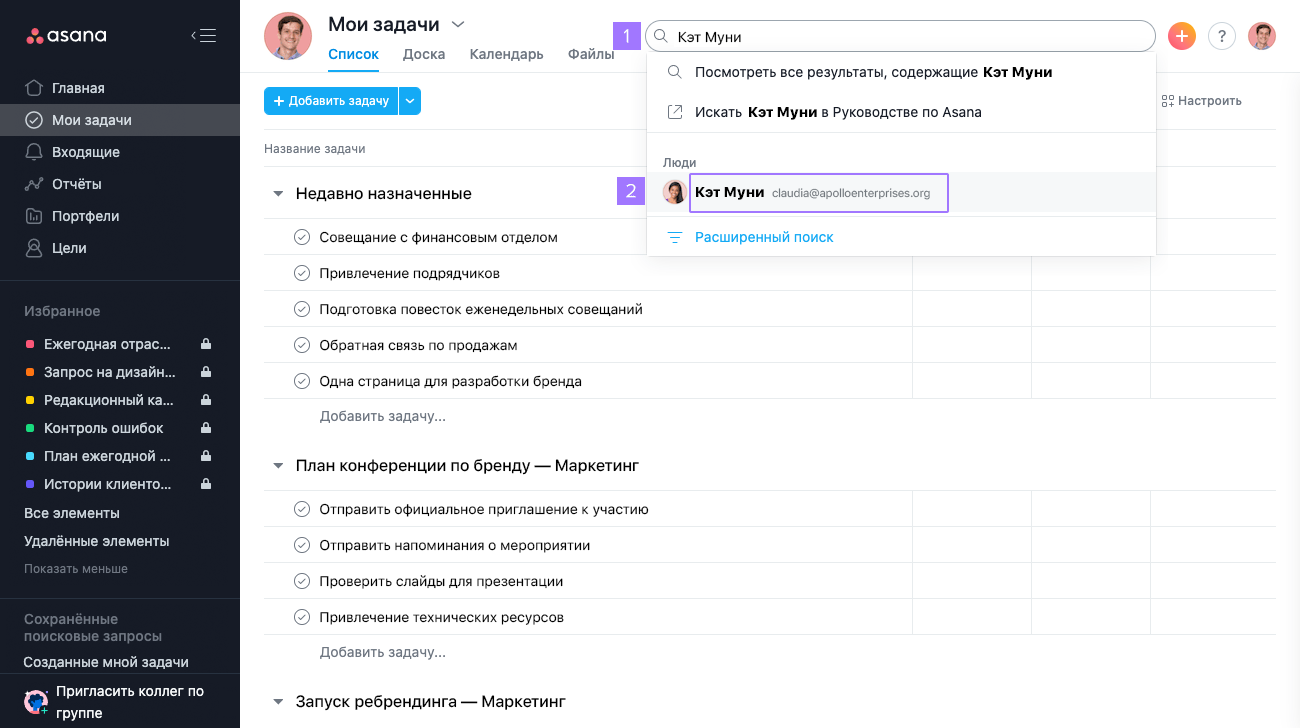
Как получить доступ к списку «Мои задачи» другого пользователя:
- Выполните поиск по имени в строке поиска.
- Прокрутите список в разделе Люди вниз и откройте профиль нужного пользователя.
- После этого вам будет доступен список задач этого пользователя.
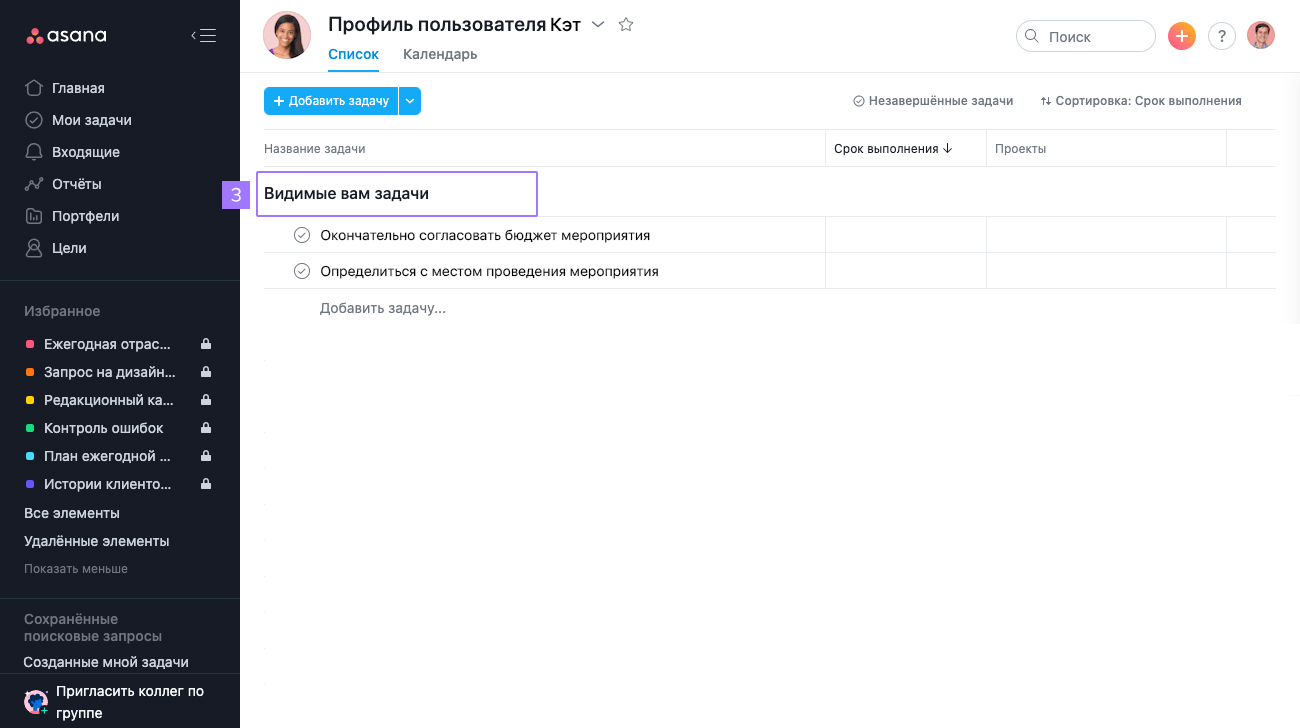
Запрос доступа к разделу «Мои задачи» другого участника
Чтобы запросить доступ к разделу «Мои задачи» другого участника, перейдите к его списку «Мои задачи», нажмите на стрелку выпадающего меню и выберите пункт Запросить доступ к управлению.
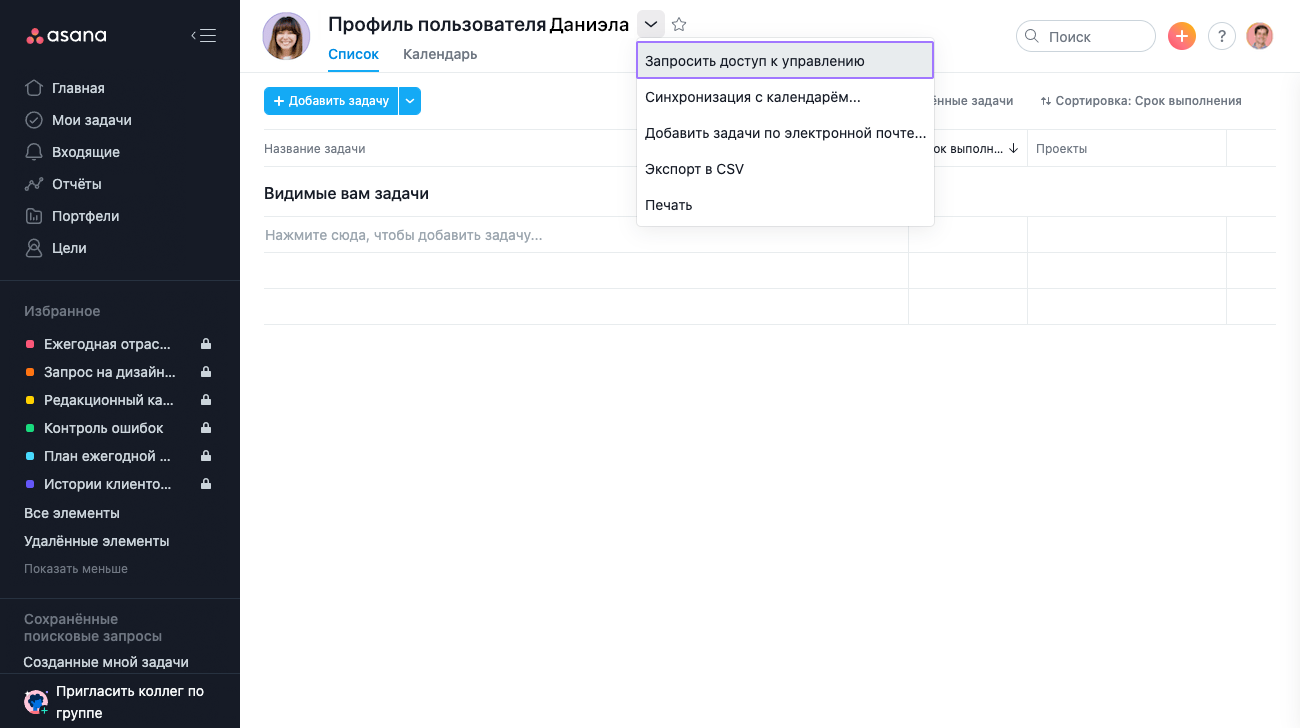
При запросе доступа у запрашиваемого лица создаётся задача.
Предоставление доступа к своему разделу «Мои задачи» с помощью кнопки «Поделиться»
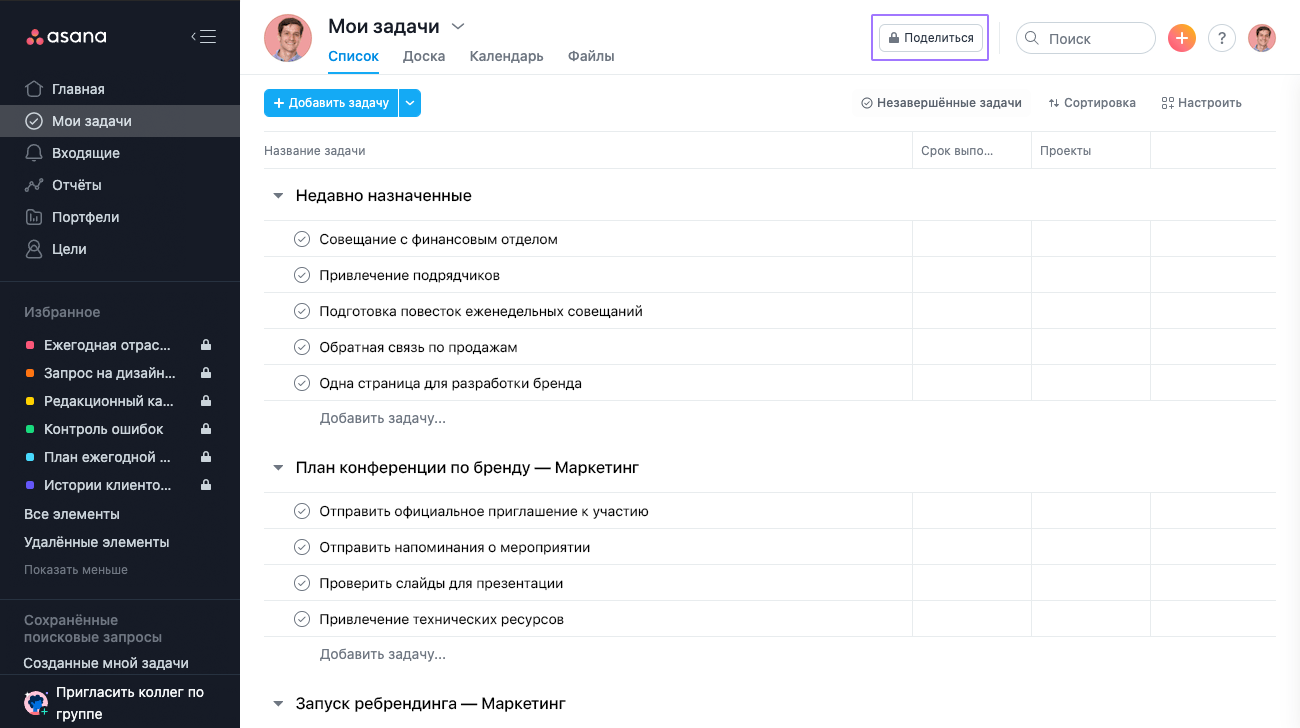
Нажмите кнопку Поделиться.
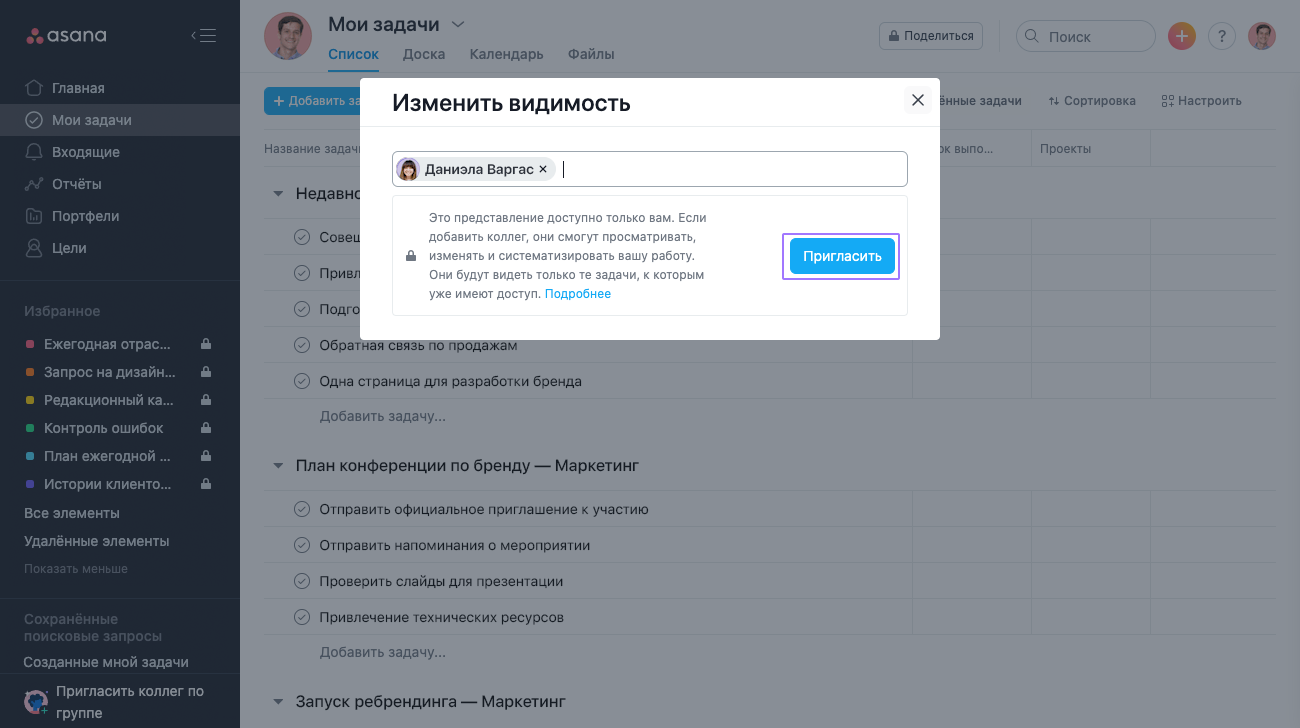
Наберите имя участника и нажмите Пригласить.
При предоставлении доступа в папке «Входящие» у пользователя, который получает доступ, появляется соответствующее уведомление.
