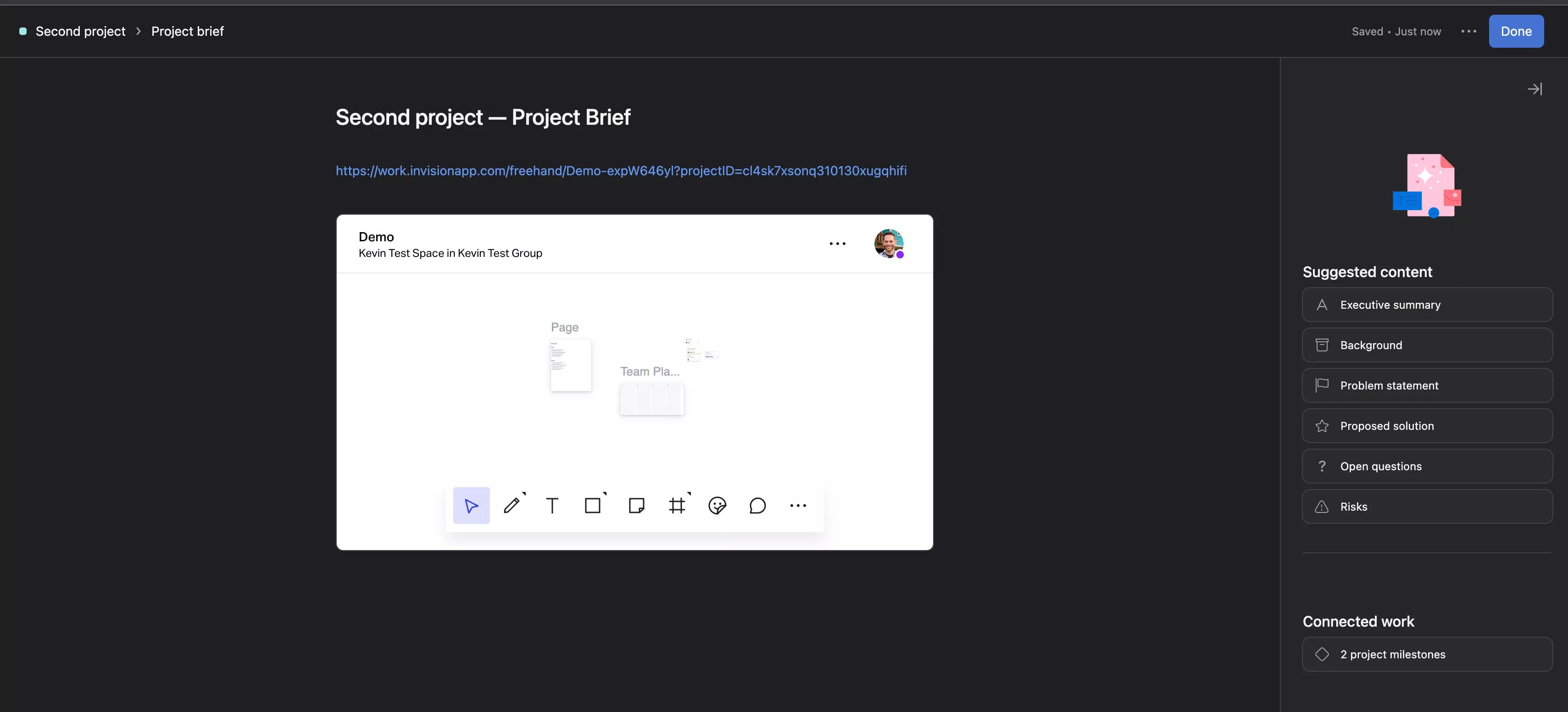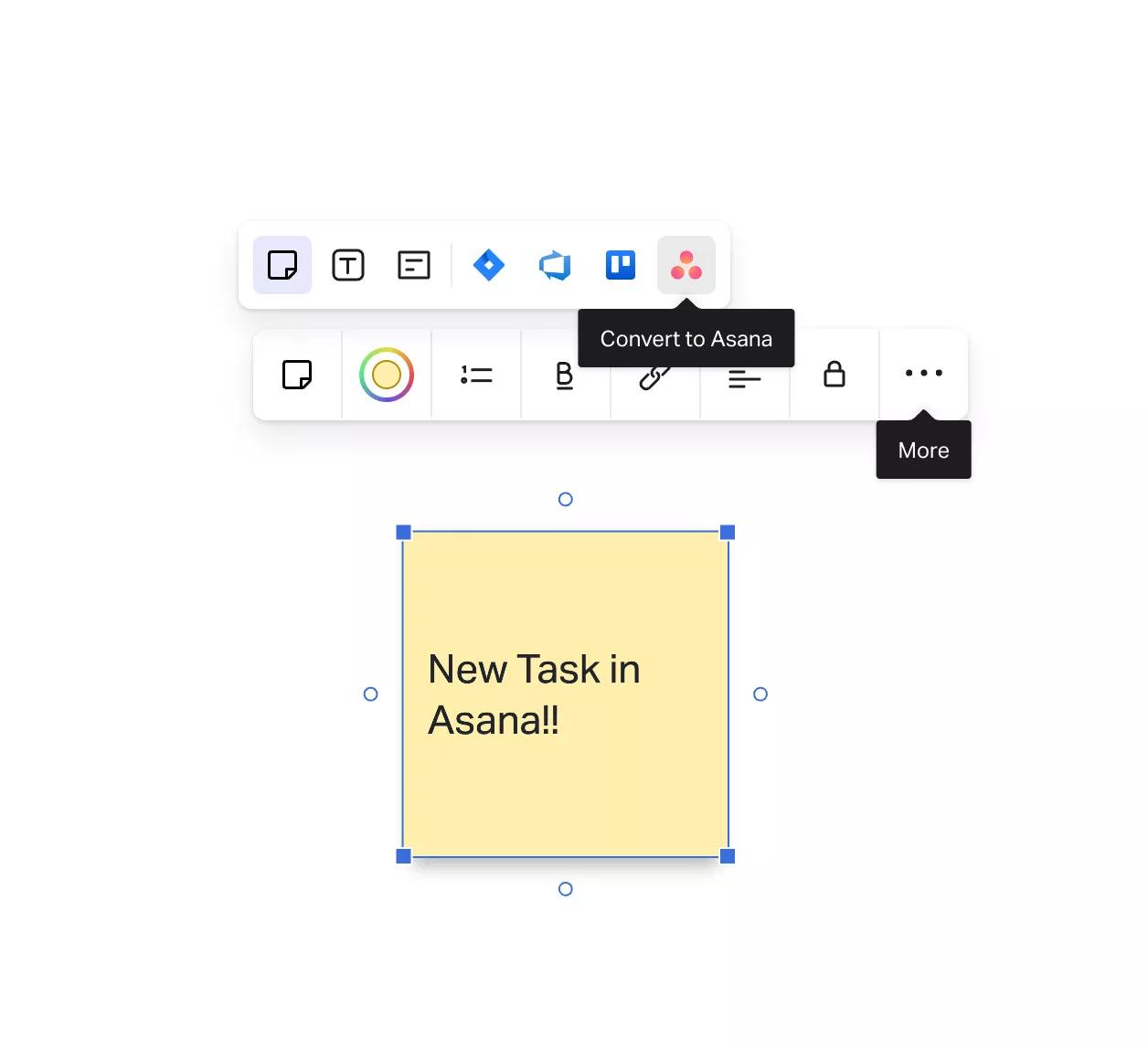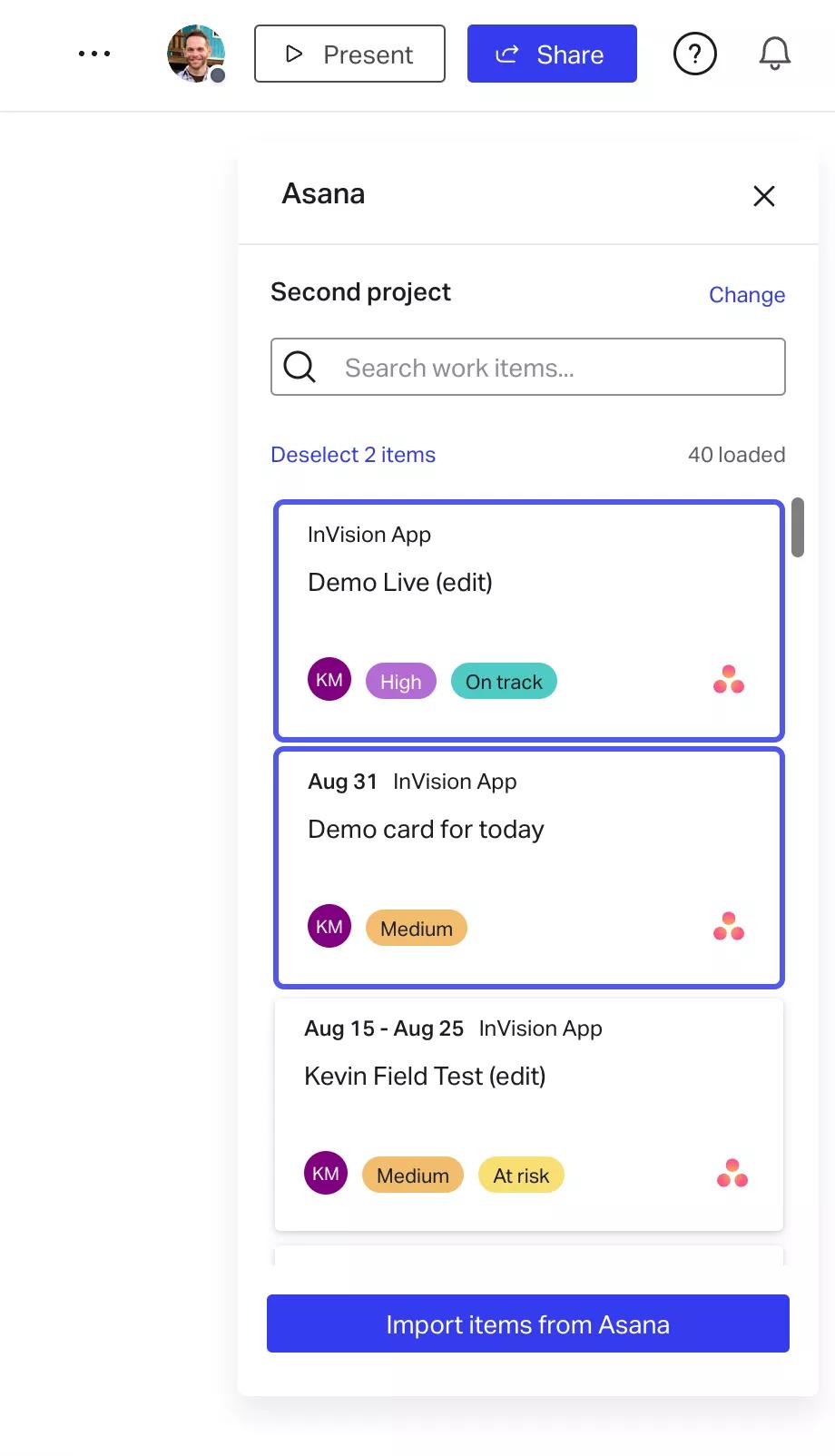InVision + Asana
設計と開発のワークフローを Asana と InVision でつなぎましょう。
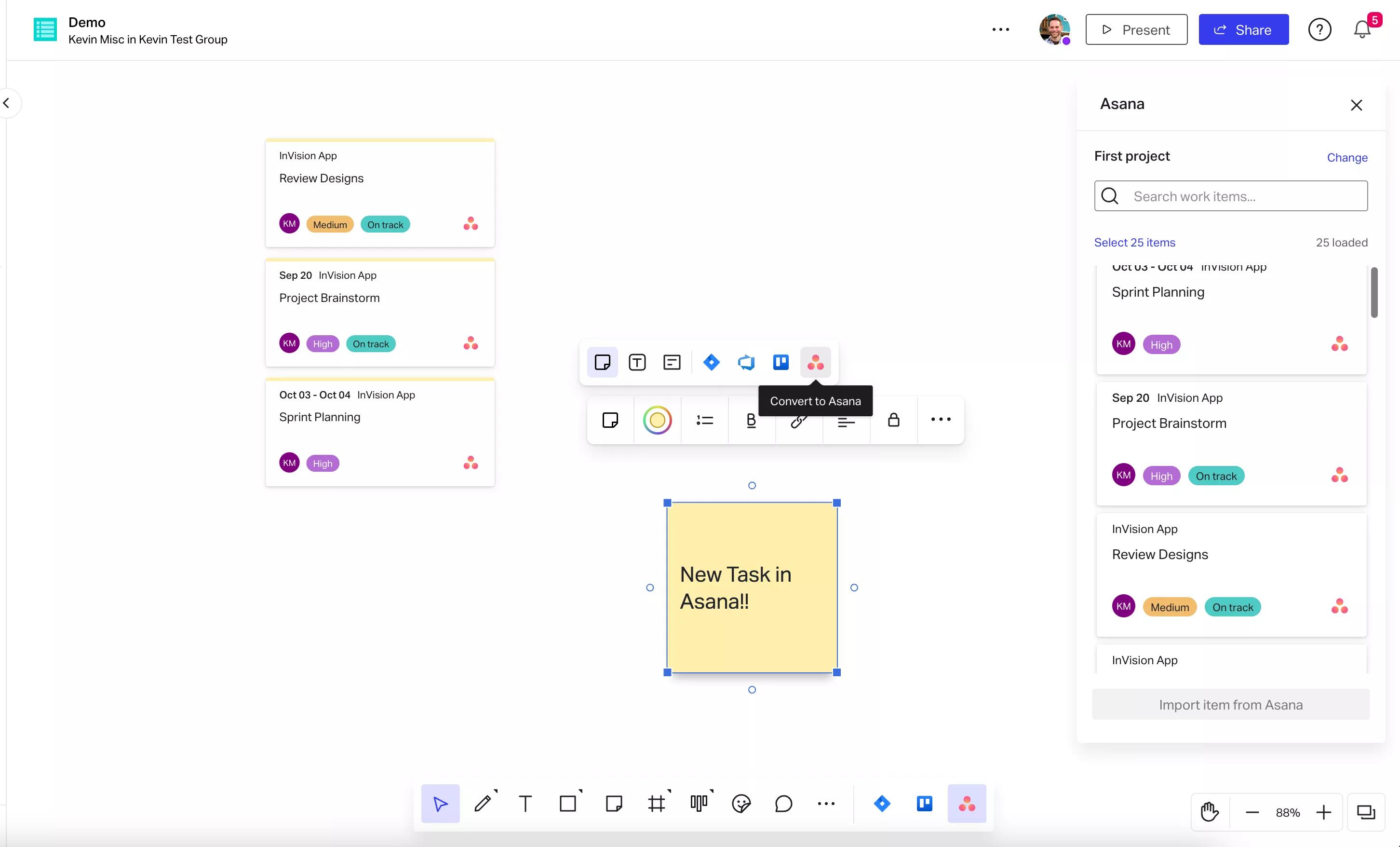
InVision とは?
InVision は、あらゆる仕事をまとめあげる、革新的なコラボレーションプラットフォームです。その中心となる製品、Freehand は、いわばコラボレーションのためのキャンバス。仕事をつなげるのはもちろん、創造性と包摂性を高め、より大きなインパクトをもたらします。InVision は、チームのタイプを問わず、メンバーが集まり、情報を整理しながらアイデアや意見を交換し、仕事を前に進めるための場所になります。
InVision + Asana を選ぶ理由
製品の設計と開発は流れ作業ではありません。フィードバック、賛同、テスト、そして度重なる修正を必要とする、流動的なプロセスなのです。だからこそ、設計の全容を把握し、最新のバージョンにリアルタイムでアクセスすることが非常に重要となります。
Asana for Freehand のアドオンなら、Asana の柔軟性の高いプロジェクト計画機能を Freehand の無限のキャンバスで利用できます。よりインクルーシブで協働的なセッションによって計画を立て、ブランド、デザイン、運営、イベント、マーケティングなどチームの垣根を越えたプロジェクト管理を行いましょう。
さらに Freehand は Asana とシームレスに連携するので、時間管理を最大限有効に行い、タスクの切り替えを減らすことができます。Freehand でチームとコラボレーションし、さらに Freehand を Asana の「プロジェクトの要旨」に埋め込めば、チームはすべての背景情報を基に作業でき、最新の情報も手に入ります。
InVision と Asana を連携する方法
Freehand を Asana のプロジェクトの要旨に埋め込み、タスクとマイルストーンを Freehand にインポートしましょう。Freehand のキャンバスの付箋やカードから、直接 Asana のタスクを作成することもできます。
Freehand を Asana のタスクに埋め込む
- InVision のファイルを開き、URL をコピーします。
- Asana で、InVision のファイルを埋め込むプロジェクトを開きます。
- 「概要」タブにアクセスします
- 「主な参考資料」セクションで、「プロジェクトの要旨を作成」をクリックします。すでに存在する場合は、タイトルをクリックします。
- プロジェクトの要旨を開き、右上隅の「編集」をクリックします。
- プロジェクトの要旨の中で埋め込む場所をクリックします。
- InVision の URL を貼り付けると、その下にプレビューが表示されます。
- または、編集中の行の左側にある「+」アイコンをクリックし、「その他のメディア」を選択します。
- 入力ボックスに共有 URL を貼り付けて、「リンクを埋め込む」をクリックします。
Freehand に Asana のタスクやマイルストーンをインポートする
- inVision にサインインし、Freehand を開きます。
- 下のツールバーで、「More ••• (その他…)」をクリックし、Asana を選択します。Asana のモーダルが表示されます。
- 「Authorize (認証)」をクリックします。新しいウィンドウが開きます。
- Asana にサインインします。
- 「Allow (許可)」をクリックします。
Asana のワークスペースとプロジェクトを選択します。
- 「ワークスペース」をクリックし、インポートするワークスペースを選択します。ワークスペースに多数のプロジェクトが含まれている場合、アドオンの読み込みが完了するまでに数秒かかることがあります。
- 続いて「プロジェクト」をクリックし、該当のプロジェクトを選択します。
- 「継続」をクリックします。選択したプロジェクトのすべてのタスクが Asana のモーダルに表示されます。
Freehand の付箋やカードから Asana のタスクを作成する
Freehand の付箋やカードから Asana のタスクを新規作成するには、次のことを行います。
- Freehand の付箋やカードをクリックします。アイテムの上にコンテキストメニューが開きます。
- 「More ••• (その他…)」をクリックし、「Convert to Asana (Asana に変換)」を選択します。Asana のモーダルが表示されます。
- 選択したワークスペースとプロジェクトを確認します。変更したい場合は、ここで行ってください。
- 「Resource type (リソースタイプ)」をクリックし、該当するタイプを選択します。
- 「Continue (継続)」をクリックします。
- 必要に応じて、担当者、開始日、期日のフィールドに入力します。
- 「Create Work Item (仕事のアイテムを作成)」をクリックします。
- 付箋またはカードが Asana のカードに変わります。Asana でタスクに変更を行うと、Freehand のカードにもリアルタイムで反映されます。
Asana でタスクを開くには、カードの右下にある Asana のロゴをクリックしてください。
別のワークスペースやプロジェクトに切り替える
Asana のアドオンを開くたびに、最後に選択したワークスペースとプロジェクトがデフォルトで表示されます。ワークスペースとプロジェクトはいつでも変更できます。
別のワークスペースやプロジェクトに切り替えるには:
- Asana アドオンのモーダルで、現在のプロジェクト名の横にある「Change (変更)」をクリックします。
- 新しいワークスペースとプロジェクトを選択します。
- 「Continue (継続)」をクリックします。
詳細とサポート
Invision と Asana の連携の使い方について詳しくは、InVision のサポートガイドをご覧ください。
ご質問やフィードバックがある場合や、サポートが必要な場合は、InVision サポートチームまでお問い合わせください。
Asana で円滑にコラボレーションする
小さなタスクから全体像まで、Asana では、行うべき仕事、それが重要な理由、そしてそれを完了させる方法をチームがわかりやすいように仕事が整理されます。Asana は無料で始められ、使い方が簡単な上、企業全体を管理できるほど強力なプラットフォームです。今すぐ Asana を詳しく見る。