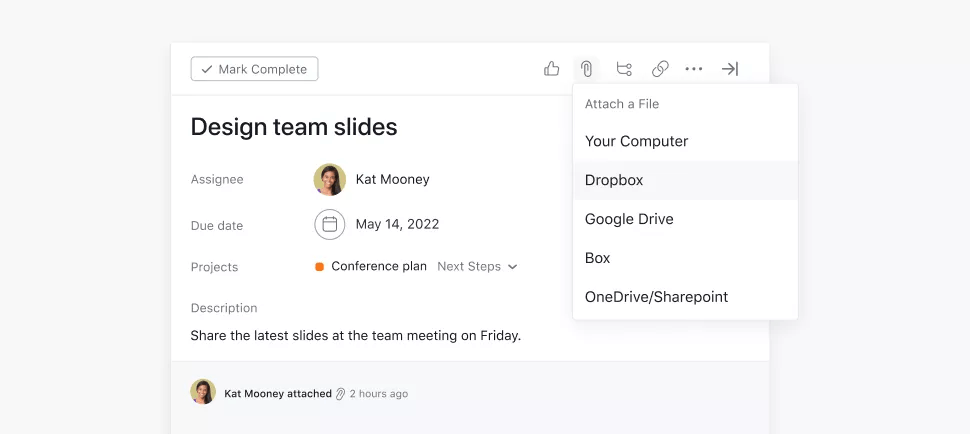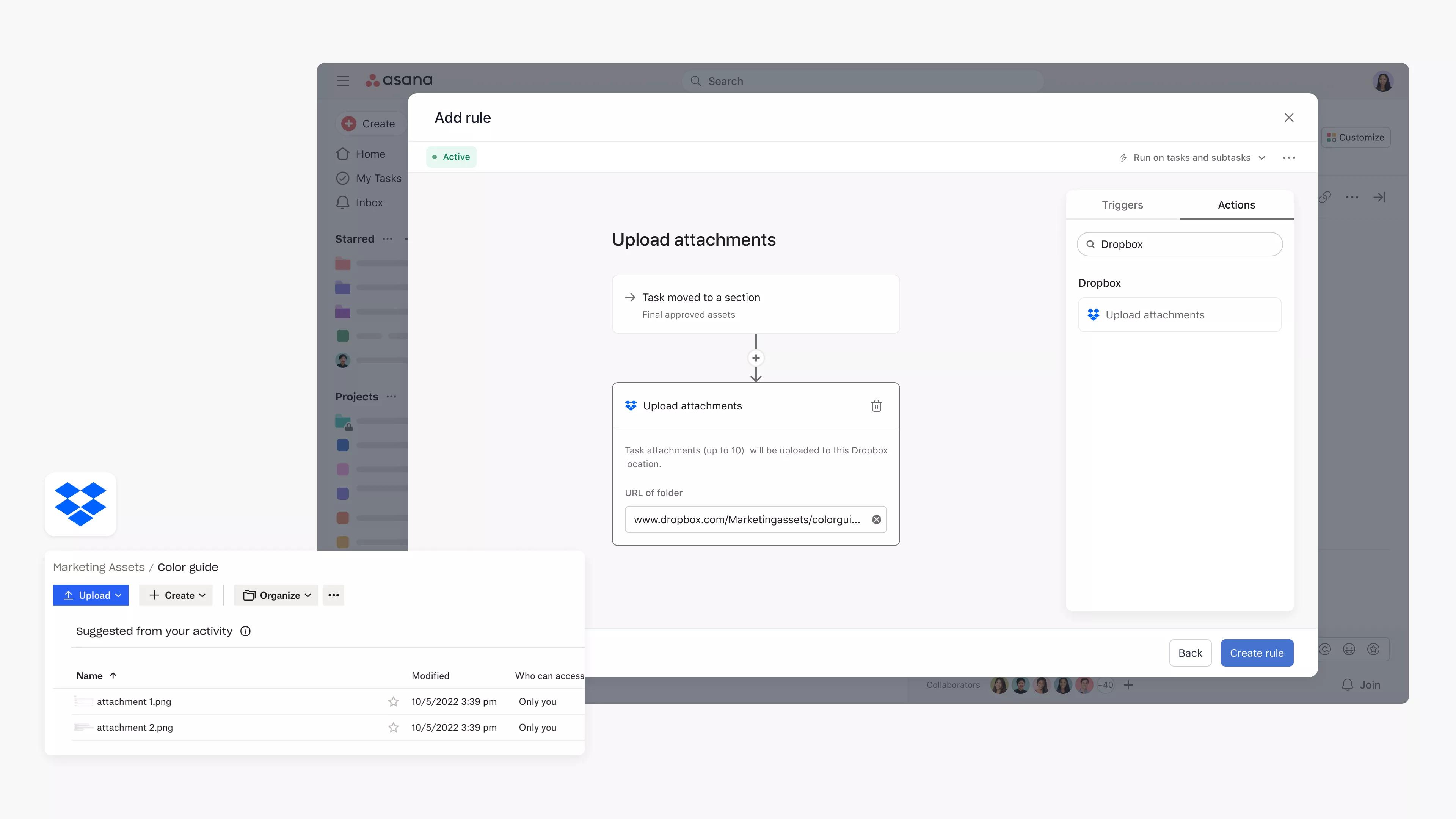Dropbox + Asana
Dropbox と Asana の連携を使えば、Dropbox のファイルをタスクウィンドウで簡単にタスクに添付することも、Asana のルールを活用してファイルを Dropbox のフォルダーに自動でアップロードすることもできます。
Dropbox とは?
Dropbox は、ストレージ容量やファイルサイズの制限の悩みからあなたを解放してくれるセキュアなクラウドストレージです。すべてのデータを 1 つの安全な場所にまとめて保管し、誰とでも簡単に共有できます。
Dropbox + Asana を選ぶ理由
クリップの形のアイコンをクリックしてリストから「Dropbox」を選択するだけで、Dropbox のファイルをすばやく追加できます。
- Asana で管理しているタスクに関連ファイルを添付して、仕事を完了するために必要なあらゆる情報を Asana にまとめましょう。
- ワンクリックで Dropbox ファイルのライブラリ全体を閲覧し、Asana のタスクに添付したいファイルを選択できます。
- Dropbox でファイルの場所が更新されると、Asana のタスクにも自動的に反映されるため、ファイルが迷子になる心配はありません。
Asana のルールを使って、タスクの添付ファイルを特定の Dropbox フォルダーに自動でアップロードすれば、共有、保管、コラボレーションがスムーズになります。これまで手作業でファイルを移動していたチームも、トリガーを選択するだけで自動でセキュアにタスクの添付ファイルを Dropbox にアップロードし、レファレンスとして簡単に活用できます。
たとえば、Asana を使ってアセットの承認作業を行い、承認済みのタスクの添付ファイルを Dropbox の決まったフォルダーに自動でアップロードすれば、最終アセットが確実に正しい保管場所にアップロードされるようにできます。
Dropbox と Asana を連携する方法
Dropbox のファイルを Asana タスクに添付する方法をご説明します。
- タスク詳細ウィンドウ上部にあるクリップの形の「添付」アイコンをクリックして、ファイルをタスクにリンクします。
- 「Dropbox」を選択します。
- Dropbox に保存されているファイルを選択します。
- 添付された Dropbox ファイルが、他のファイルと一緒にタスクウィンドウの説明の下に表示されます。
メモ: この連携は Asana にすでに組み込まれていますが、あらかじめ Dropbox アカウントへの登録が必要です。
Asana ルールと Dropbox の連携を設定する方法は次のとおりです。
- ルール連携を追加する Asana プロジェクトに移動します。
- 右上隅の「カスタマイズ」をクリックし、「ルール」を開き、「+ ルールを追加」を選択します。
- 左の列から「Dropbox」を選択します。
- プリセットルールを選択するか、「カスタムルールを作成」をクリックします。
- カスタムルールを作成する場合は、その名前を追加して、トリガーとアクションを選択します。
- 「Dropbox に接続する」をクリックし、次の手順で認証を行います。
- Dropbox フォルダーの URL を追加します。
詳細とサポート
Dropbox と Asana の連携機能について詳しくは、Asana ガイドをご覧ください。
ご質問やフィードバックがある場合や、サポートが必要な場合は、Asana サポートチームまでお問い合わせください。
Asana で容易にコラボレーションする
Asana では小さな作業から全体像にいたるすべてを整理することで、行うべき仕事やその仕事が重要な理由、そしてそれを達成する方法を把握することができます。Asana は無料で始められる上に、使い方は簡単、そして事業全体を運営できるほど強力なプラットフォームです。Asana に関する詳細はこちらをご覧ください。