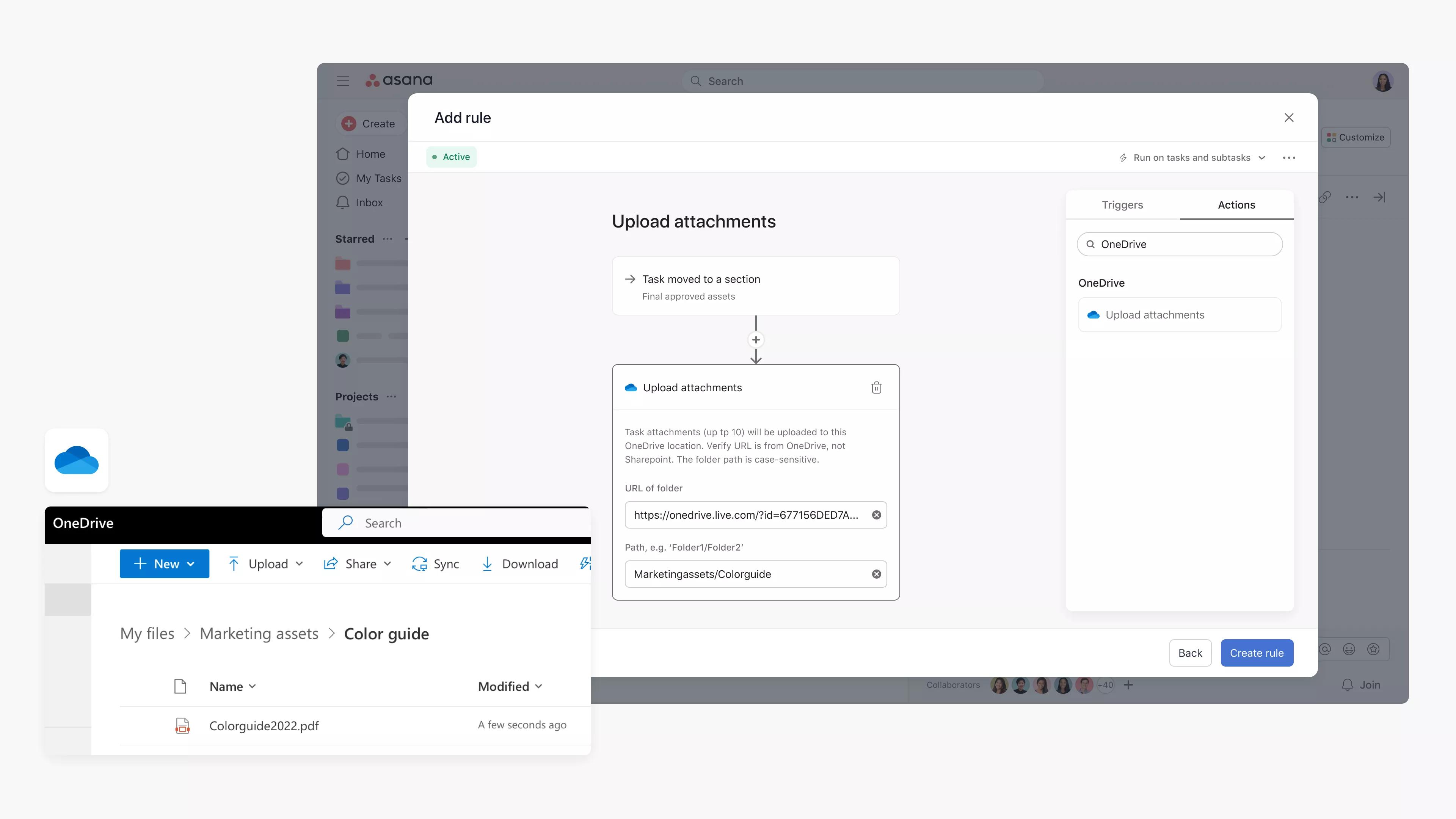OneDrive + Asana
從 OneDrive 輕鬆附加檔案至 Asana,並使用 Asana 規則自動上傳任務附件至 OneDrive 資料夾。
什麼是 OneDrive
OneDrive 是一款雲端儲存服務,您可藉以從任意裝置存取檔案並安全地共用。
為什麼要使用 OneDrive + Asana
OneDrive + Asana 整合可以利用 Asana 將您的全部檔案加以連結,使協作更便捷。
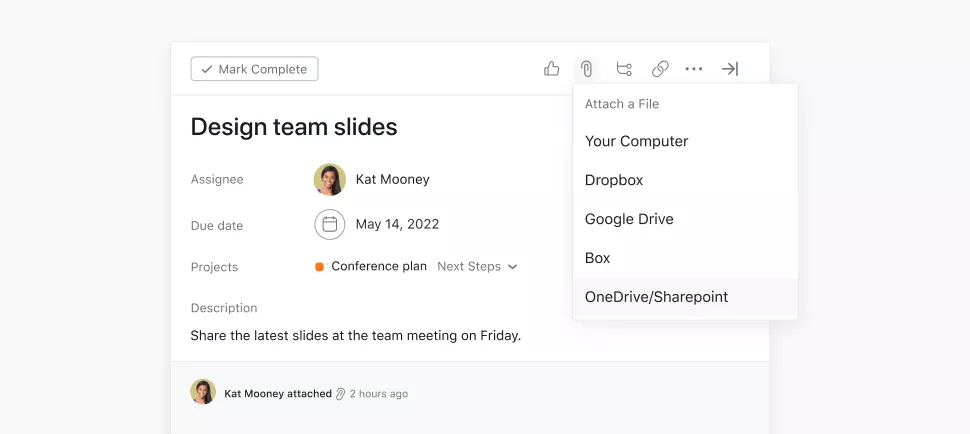
點選迴紋針圖示並從清單選擇「OneDrive/Sharepoint」,即可從 OneDrive 快速新增您所選擇的檔案。
- 附加相關檔案至您在 Asana 中追蹤的任務,以便為您提供完成工作所需的全部資訊。
- 一鍵式存取您的整個 OneDrive 檔案資源庫,可以瀏覽並選擇您需要附加至 Asana 任務的檔案。
- 當 OneDrive 中有檔案位置更新,也會自動反映至 Asana 的任務,從而避免不清楚檔案位置的問題。
藉助 Asana 規則功能,團隊可以自動上傳任務附件至指定 OneDrive 資料夾以簡化分享、儲存和協作,同時減少手動作業。
例如,團隊可以使用 Asana 進行資產核准,並在核准後自動上傳任務附件至指定 OneDrive 資料夾,從而確保最終資產能夠上傳至正確位置。
如何連結 OneDrive + Asana
以下是將 OneDrive 檔案附加至 Asana 任務的方法:
- 按一下任務詳細資訊窗格頂部的附件 (迴紋針) 圖示,即可將檔案連結至任務。
- 選擇 OneDrive/SharePoint
- 從您儲存在 OneDrive/SharePoint 的檔案中選擇一個
- 附加的 OneDrive/SharePoint 檔案將與其他檔案一起出現在任務窗格的描述下方。
請注意:此整合已內建於 Asana,但您仍需要註冊 OneDrive/SharePoint 帳戶才可開始使用。
以下是如何使用 OneDrive 設定 Asana 規則整合的方法:
- 導覽至您想要新增整合的特定 Asana 專案
- 點選右上角的自訂,導覽至規則並選擇 + 新增規則
- 從左側欄位選擇 OneDrive
- 選擇預設規則或點選建立自訂規則
- 若建立自訂規則的話,請新增名稱,並選擇觸發因素和動作來開始使用
- 點選連結至 OneDrive 並遵循步驟以進行驗證
- 新增 OneDrive 資料夾網址與路徑。您可以在 OneDrive 資料夾的「More details (更多詳細資料)」中找到該路徑。「My files (我的檔案)」不應包含於該路徑。
請注意:SharePoint 帳戶不適用於此整合
深入瞭解並取得支援
若要深入瞭解如何使用 OneDrive + Asana 整合,請造訪 Asana 指南。
如有疑問、回饋或需要支援,請聯絡 Asana 支援團隊。
藉助 Asana 即可輕鬆實現協作
小至細節,大至宏圖,Asana 都能組織工作,讓團隊瞭解工作內容、目的和方式。無需任何花費即可開始使用,既易於使用,又足夠強大,讓您可以運作所有業務。 今天就深入瞭解 Asana。