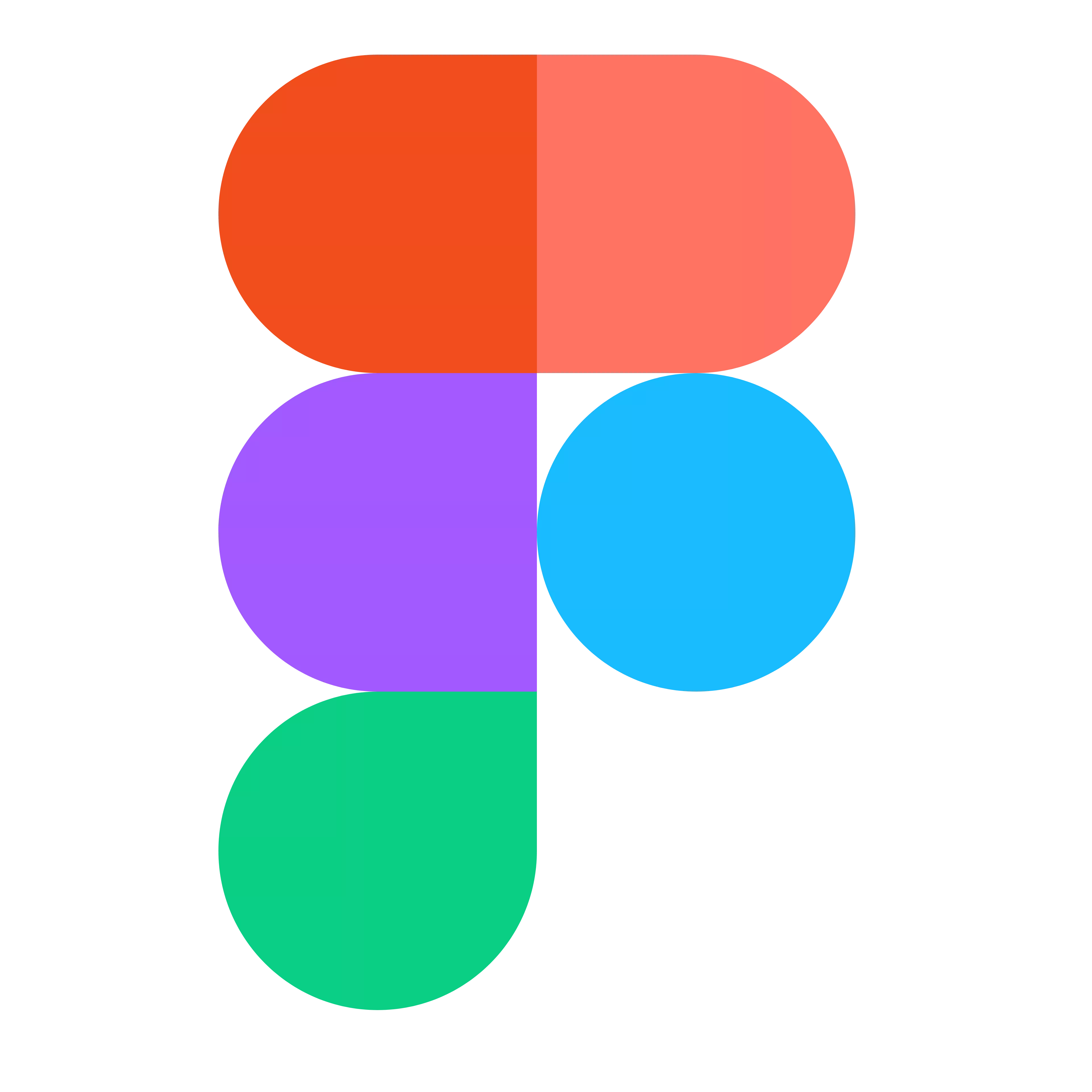
Figma + Asana
藉助為 Figma 和 FigJam 打造的 Asana 小工具,將構想化為實際的下一步行動。透過動態 Figma 嵌入程式在 Asana 中分享設計工作。
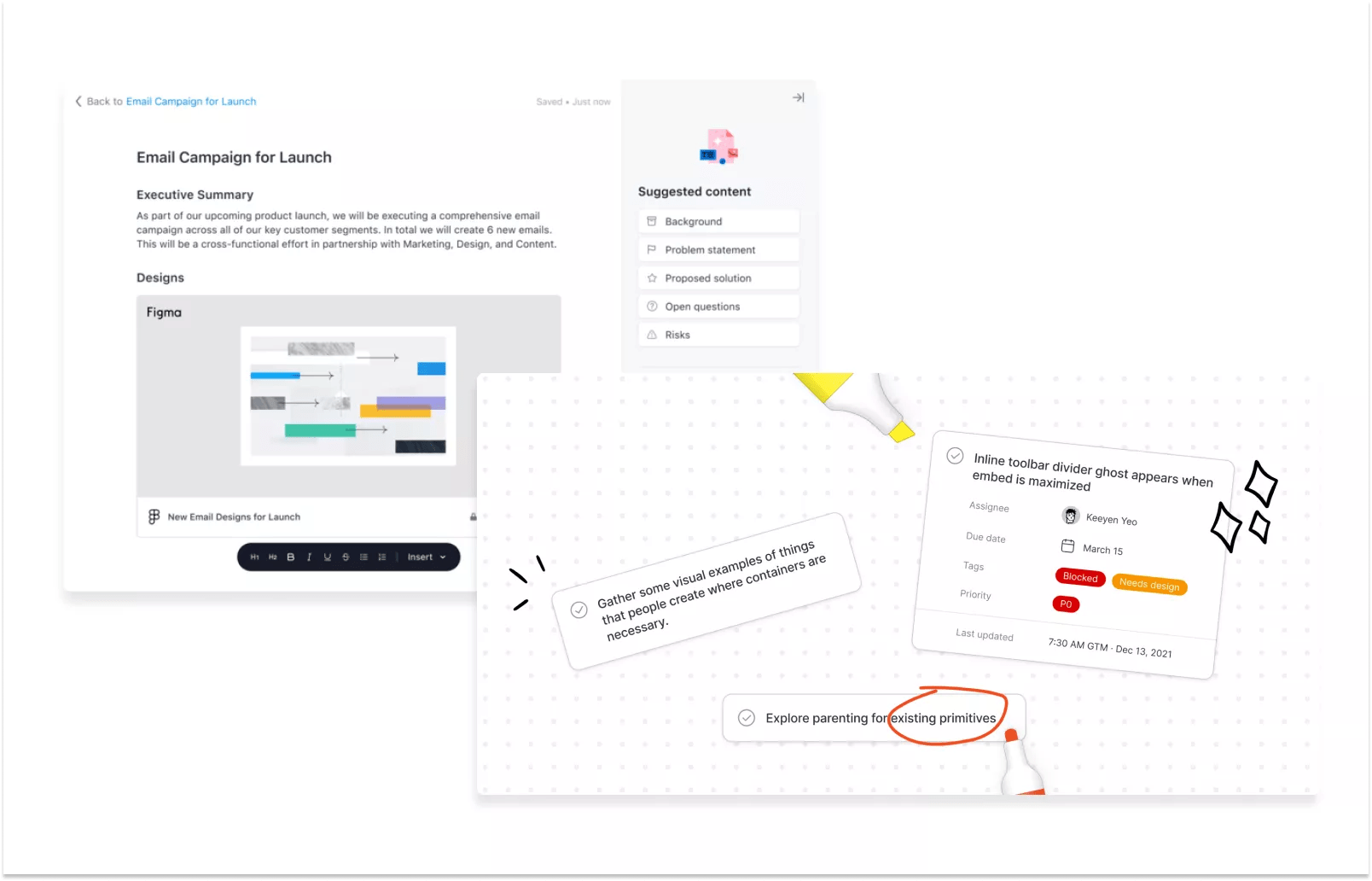
什麽是 Figma?
Figma 是讓團隊聚在一起進行設計的平台。Figma 幫助團隊發想、創造、測試,從開始到結束讓團隊締造更出色的設計。 使用 Figma 這個團隊適用的線上白板來進行腦力激盪、繪製圖表以及從事各種團隊間的有趣互動。
為什麼要使用 Figma + Asana?
在 Figma 和 FigJam 中,計劃和構想從概念化為具體,而在 Asana 中,構想則更進一步轉變成有結構的任務。 Asana 和 Figma 一起搭配運用後,可幫助團隊向前推展工作,無論團隊當下正使用哪個工具,都能得心應手。
您可以在 Figma 和 FigJam 中使用 Asana 小工具將 Asana 專案和與其關聯的所有任務提取至畫布中,以便進行團隊討論。選擇便利貼並立即將之轉換為 Asana 任務,即可在結束會議時讓所有人明瞭後續步驟。
您可以在 Asana 中將設計嵌入專案,以利團隊參考有情境資訊的最新設計工作,以及相關的專案文件。此外,有別於螢幕擷取畫面,動態的嵌入程式會即時更新以便反映設計檔案中所做的變更,從而消除尋找正確檔案與更新圖片方面所耗費的資源。
如何連結 Figma + Asana
以下說明如何在 Figma 和 FigJam 中建立與檢閱 Asana 任務:
- 點選此頁面左側的「安裝 Asana for Figma」,然後選擇 Figma 或 FigJam。系統將帶您前往一個新檔案,您會在檢視區中央看到小工具。
- 若要將 Asana 專案匯入編輯器,請在小工具上選擇 Import (匯入),並貼上您要匯入的專案網址。完成此操作後,系統會提示您登入 Asana 帳戶。
- 若要編輯任務或查看更多詳細資訊,請選擇任務,然後在工具列中選擇 Show meta data (顯示中繼資料)
- 若要將便利貼轉變成 Asana 任務,請選擇一張或多張便利貼,然後點選小工具上的 Convert selected stickies to tasks (將所選便利貼轉換為任務)。
備註:在 FigJam 中,使用者通過身份驗證後,將 Asana URL 貼上時,系統會自動將任務轉換為畫布上的小工具
以下說明在 Asana 中嵌入 Figma 檔案的方法:
- 開啟您想要嵌入的 Figma 檔案
- 點選右上方的 Share (分享) 按鈕
- 點選顯示對話框中的 Copy Link (複製連結)
- 在 Asana 中,開啟您想要嵌入 Figma 檔案的專案
- 前往「概觀」標籤頁
- 點選「關鍵資源」區段中的「建立專案簡介」(備註:若已有專案簡介,則可點選標題上的任意處)
- 簡介開啟後,請點選右上角的「編輯」
- 點選您想要嵌入到簡介中的位置。
- 貼上 Figma URL,其下方將展開預覽
- 或者,也可按一下您所在行左側的「+ 圖示」,並選擇「插入媒體」
- 貼上並分享 URL 至方塊中,並按一下「嵌入連結」
深入瞭解並取得支援
請至 Figma 說明中心深入瞭解搭配使用 Asana 與 Figma 的所有方法。
如有疑問、回饋或需要支援,請聯絡 Figma 支援團隊。
藉助 Asana 即可輕鬆實現協作
從微小細節,乃至於宏觀視野,Asana 都能透過工作之組織,使團隊得知該做何事、事情為什麼很重要以及該如何完成任務。您可免費開始使用,使用方式很簡單,而且強大的功能足以讓您營運整個企業。今天就深入瞭解 Asana