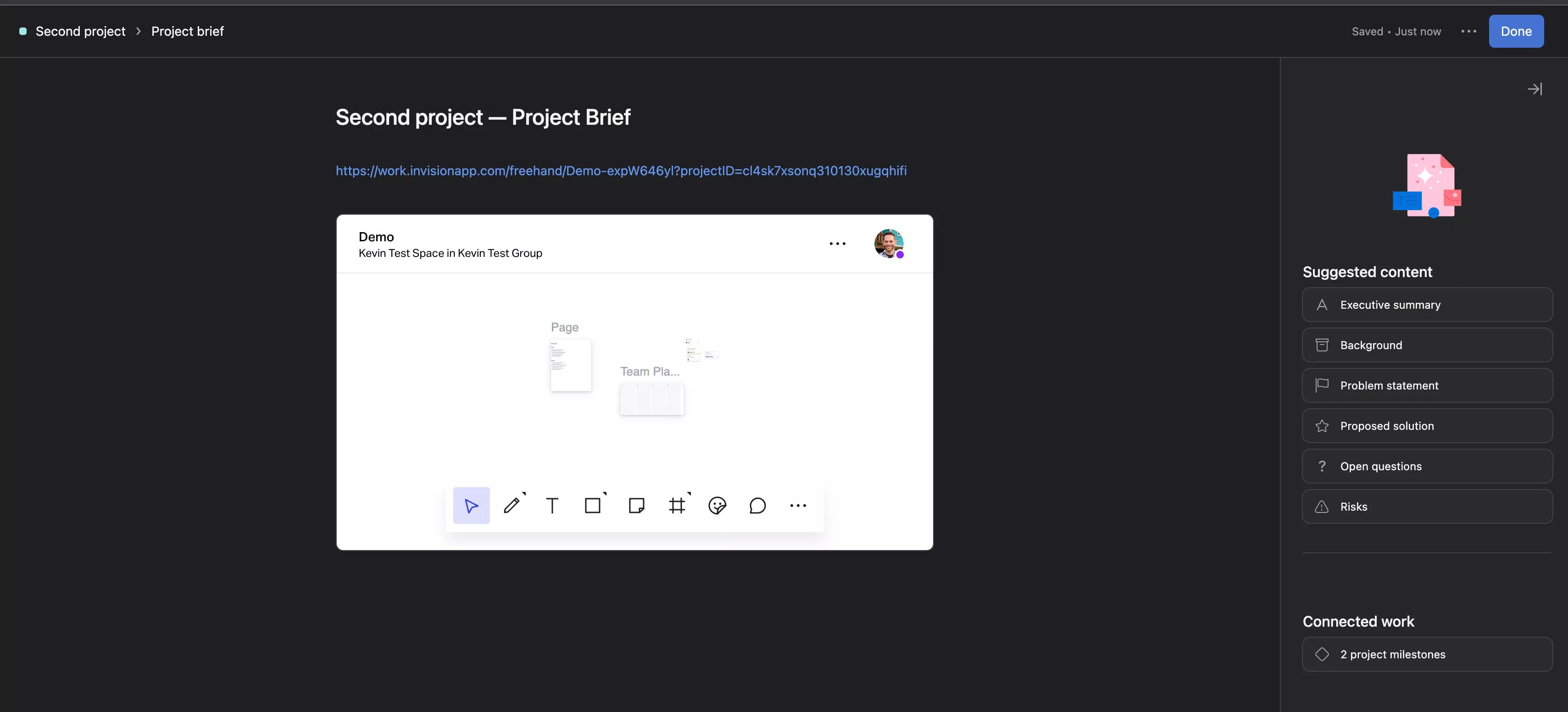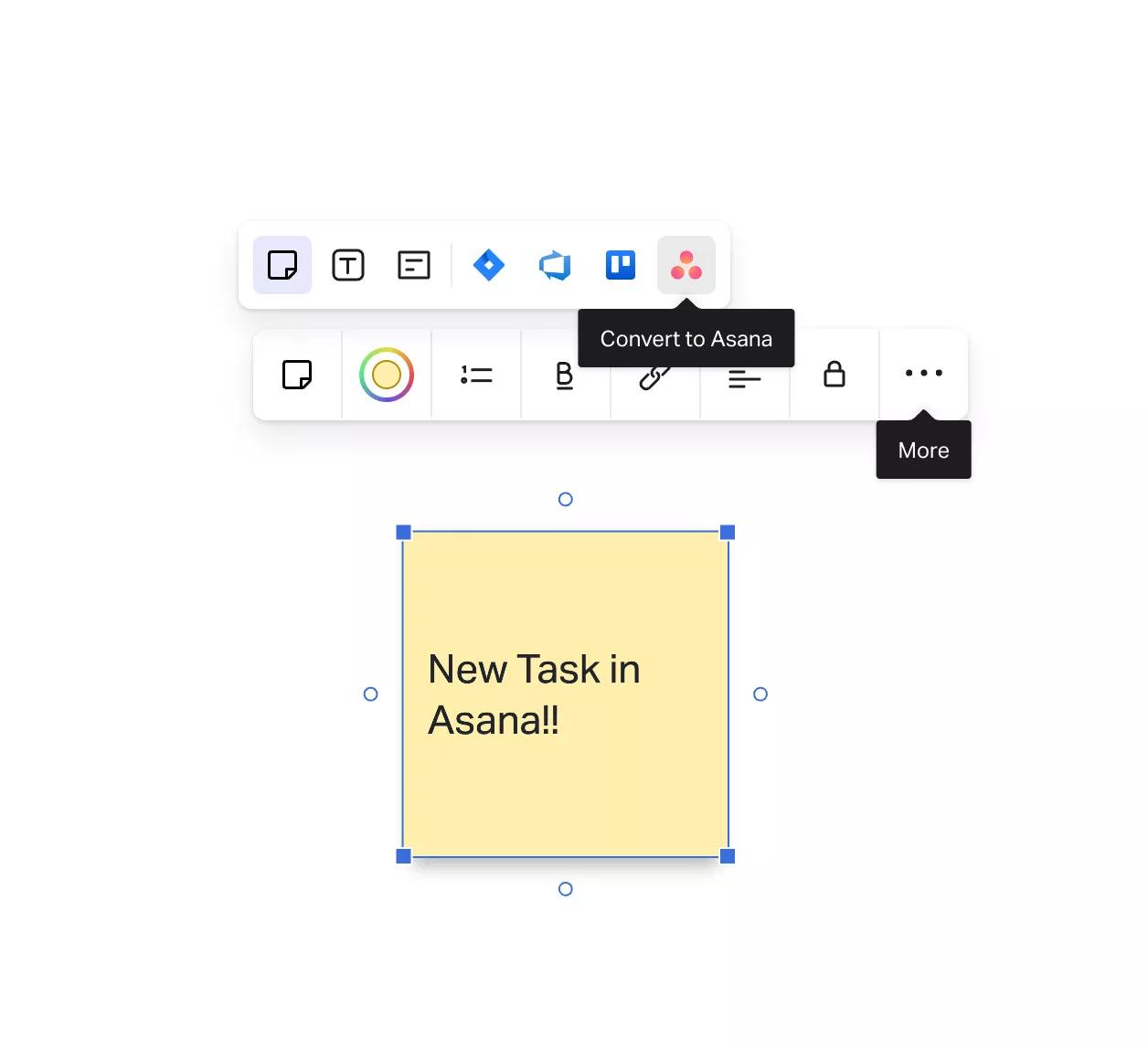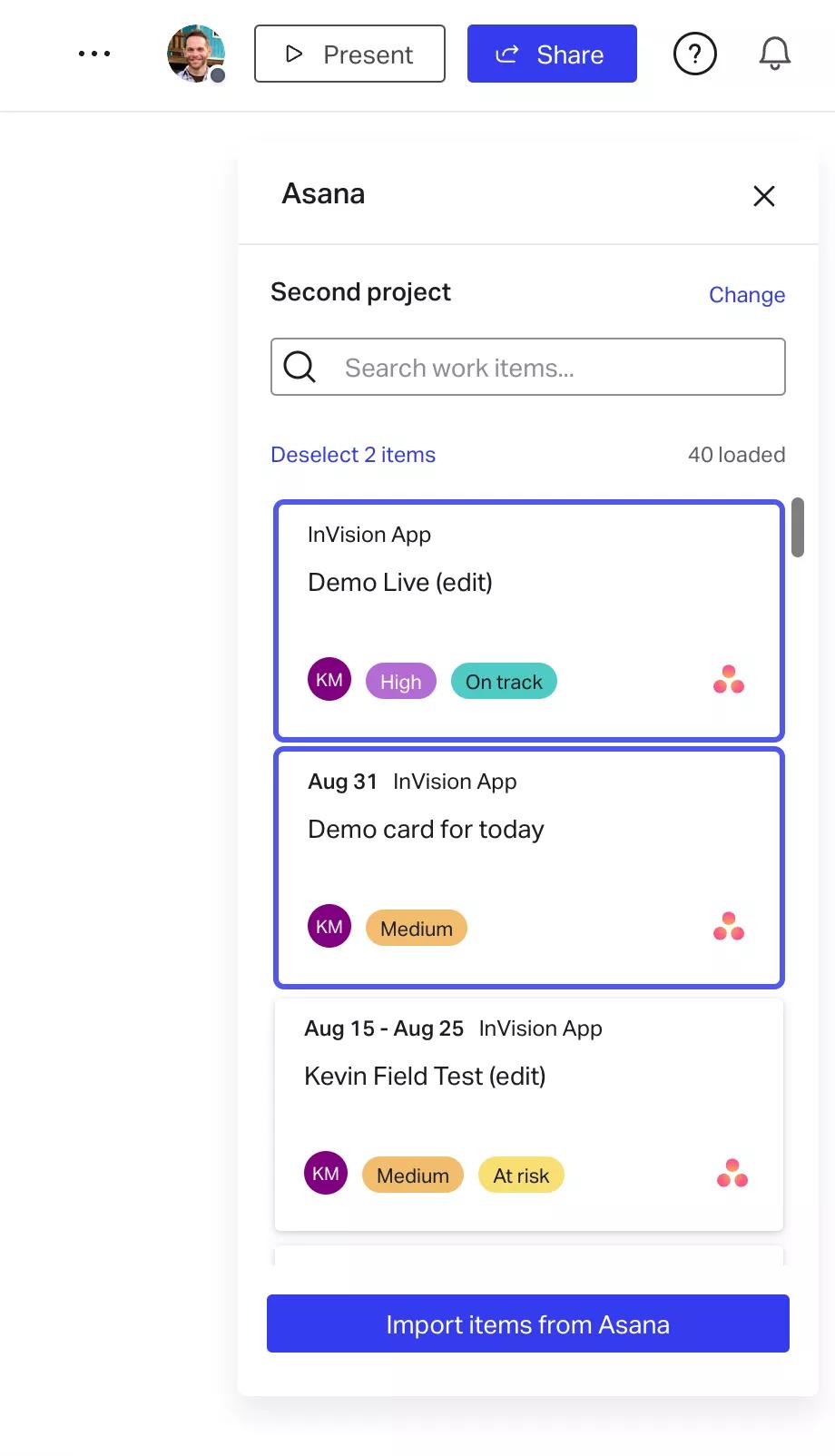InVision + Asana
Verbind uw ontwerp- en ontwikkelingsworkflows met Asana en InVision.
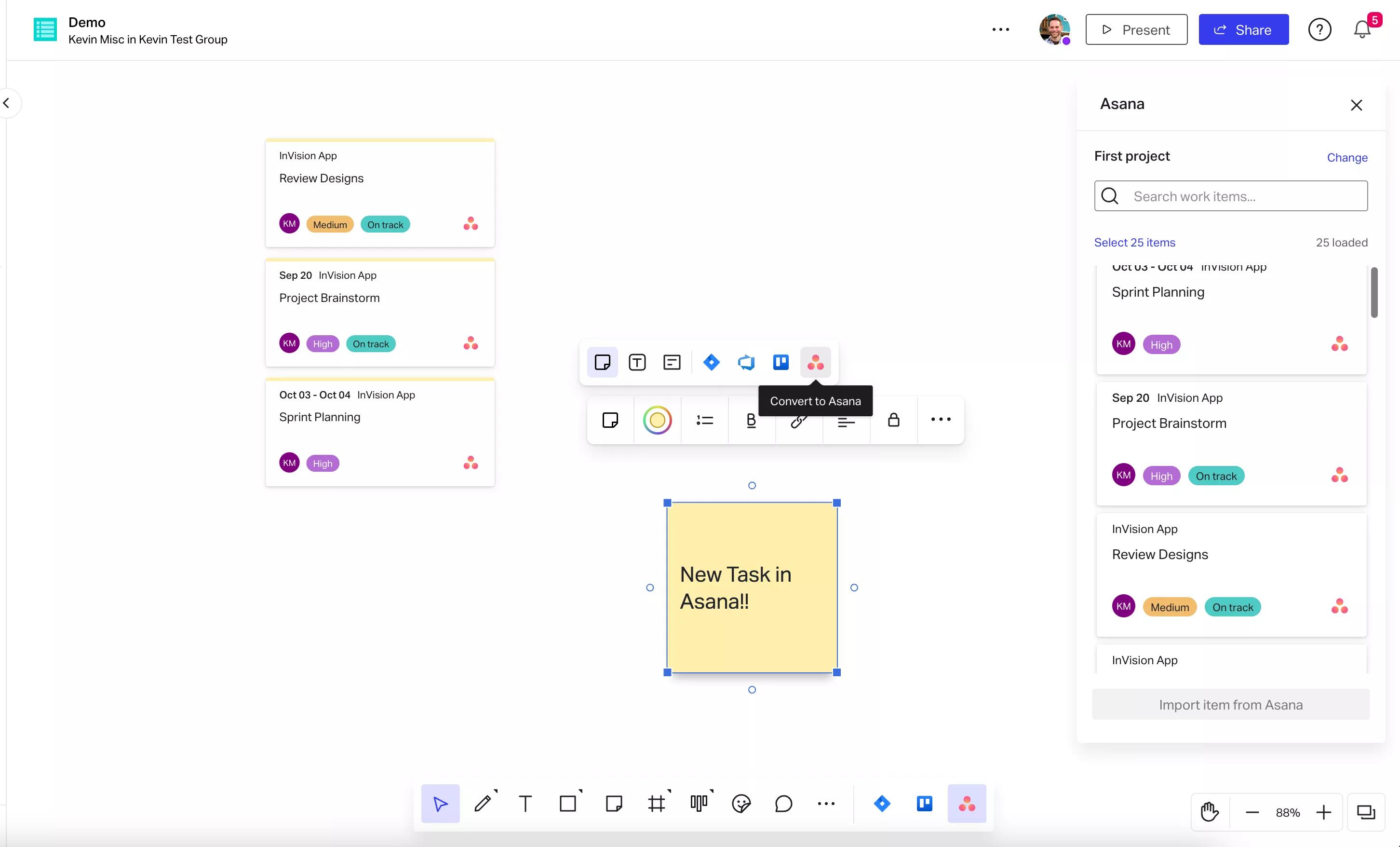
Wat is InVision?
InVision is het transformatieve samenwerkingsplatform voor al het werk dat je doet. Het vlaggenschip, Freehand, is een samenwerkingsplatform dat werk meer verbonden, creatiever, inclusiever en impactvoller maakt. InVision is de plek voor teams van allerlei aard om samen te komen, zich te organiseren, te vergaderen, te brainstormen en het werk vooruit te helpen.
Waarom InVision + Asana?
Productontwerp en -ontwikkeling is geen lopendebandwerk. Het is een vloeiend proces dat feedback, buy-in, testen en revisie na revisie vereist. Daarom is het zo belangrijk om de volledige context van een ontwerp te kennen en in realtime toegang te hebben tot de allerlaatste versie.
De Asana-invoegtoepassing voor Freehand brengt de flexibele projectplanning van Asana naar het oneindige canvas van Freehand. Organiseer meer inclusieve en collaboratieve planningsessies en beheer projecten voor je merk, ontwerp, operations, evenementen en marketing teams.
Freehand integreert ook naadloos met Asana om het tijdbeheer te helpen maximaliseren en het wisselen van taken te verminderen. Werk samen met je team in Freehand, en sluit Freehand dan in een Asana-projectbriefing in om je team volledige context en toegang tot de meest actuele informatie te geven.
InVision + Asana verbinden
Voeg een Freehand in een Asana-projectbriefing in, importeer taken en mijlpalen in Freehand, en maak Asana taken van plakbriefjes en kaartjes direct vanuit je Freehand-canvas.
Voeg een Freehand toe in bij Asana-taken:
- Open het InVision-bestand en kopieer de URL
- Open in Asana het project waarin u een InVision-bestand wilt insluiten
- Ga naar het tabblad "Overzicht"
- Klik in de sectie "Belangrijke bronnen" op "Projectbriefing maken" (als er al een projectbriefing is, klikt u op een willekeurige plek in de titel)
- Wanneer de projectbriefing opent, klikt u rechtsboven op "Bewerken"
- Klik op de plek in de projectbriefing waar u het bestand wilt insluiten.
- Plak de InVision-URL en een voorbeeld zal eronder verschijnen
- Je kunt ook op het "+ pictogram" klikken links van de regel waar je op staat en kiezen voor "Andere media".
- Plak de deel-URL in het vak en klik op de link 'Insluiten'
Asana-taken en -mijlpalen importeren in Freehand:
- Meld je aan in InVision en open je Freehand.
- Klik op de onderste werkbalk op Meer ••• en selecteer Asana. De Asana-modal verschijnt.
- Klik op Autoriseren. Een nieuw venster opent.
- Meld je aan bij Asana.
- Klik op Toestaan
Je selecteert nu je Asana-werkruimte en -project.
- Klik op Werkruimte en kies je werkruimte. Als je werkruimte veel projecten bevat, kan de invoegtoepassing enkele seconden laden voor je verder kunt gaan.
- Klik op Project en kies je project.
- Klik op Doorgaan. Alle taken in je gekozen project verschijnen in de Asana-modal.
Maak Asana-taken van plakbriefjes en kaartjes in Freehand
Om een nieuwe Asana-taak te maken van plakbriefjes of kaartjes in Freehand:
- Klik op een plakbriefje of een kaartje in je Freehand. Een contextueel menu opent boven het voorwerp.
- Klik op Meer ••• en selecteer Converteer naar Asana. De Asana-modal verschijnt.
- Bekijk de gekozen werkruimte en het project. Als je een van beide wilt veranderen, doe dat dan nu.
- Klik op Brontype en kies het gewenste type.
- Klik op Doorgaan.
- Vul, indien gewenst, de velden Verantwoordelijke, Startdatum, en Vervaldatum in.
- Klik op Werkitem maken.
- Het plakbriefje of kaartje is nu een Asana-kaart. Alle veranderingen die je in Asana aan de taak aanbrengt, worden live op de kaart in Freehand weerspiegeld.
Om de taak in Asana te openen, klik je op het Asana-logo rechtsonder op de kaart.
Schakel over naar een andere werkruimte en project
Telkens als je de Asana-invoegtoepassing opent, gaat hij standaard naar de werkruimte en het project die je het laatst koos. Je kunt de werkruimte en het project op elk moment veranderen.
Om over te schakelen naar een andere werkruimte en project:
- Klik in de Asana-invoegtoepassingsmodal, naast de huidige projectnaam, op Wijzigen.
- Kies een nieuwe werkruimte en project.
- Klik op Doorgaan.
Meer informatie en ondersteuning
Om meer te leren over het gebruik van de InVision + Asana-integraties, bezoek je InVision's ondersteuningshandleiding.
Als je vragen of feedback hebt, of ondersteuning nodig hebt, kan je contact opnemen met het InVision-ondersteuningsteam.
Werk moeiteloos samen met Asana
Van het kleine tot het grote werk, Asana organiseert het werk zodat teams weten wat ze moeten doen, waarom het belangrijk is en hoe ze het gedaan moeten krijgen. Het is gratis om mee te beginnen, eenvoudig in gebruik en krachtig genoeg om uw hele bedrijf te runnen. Leer vandaag nog meer over Asana.