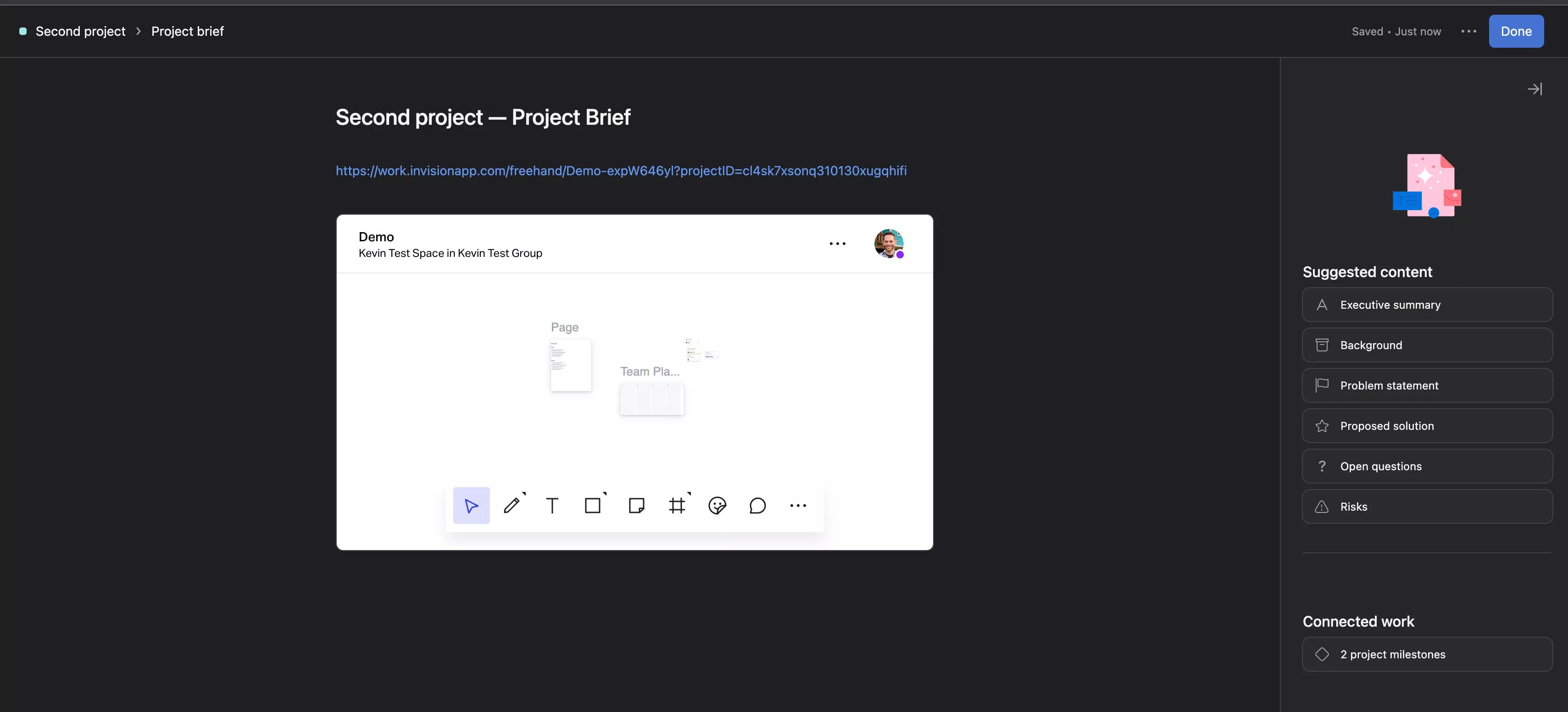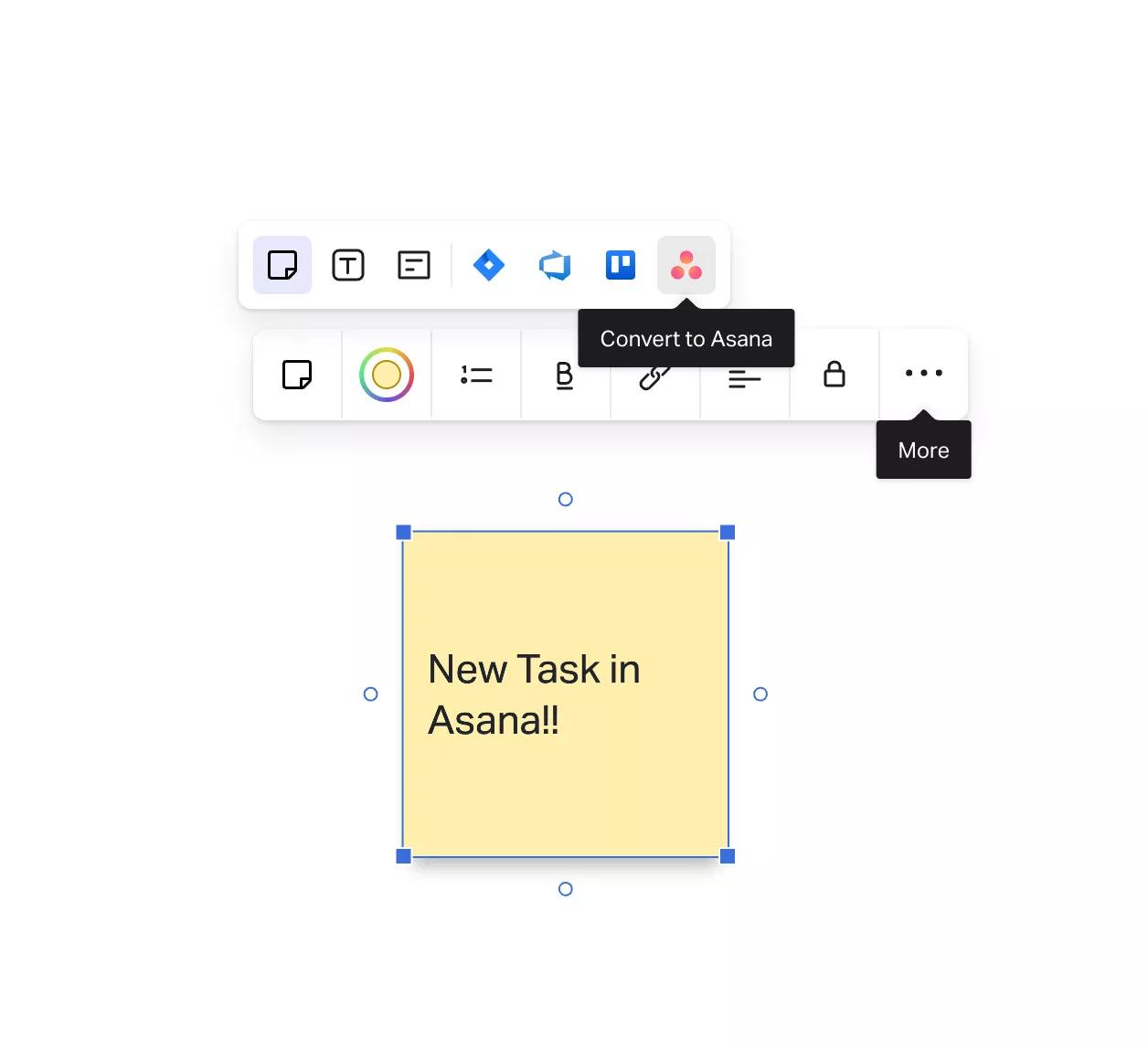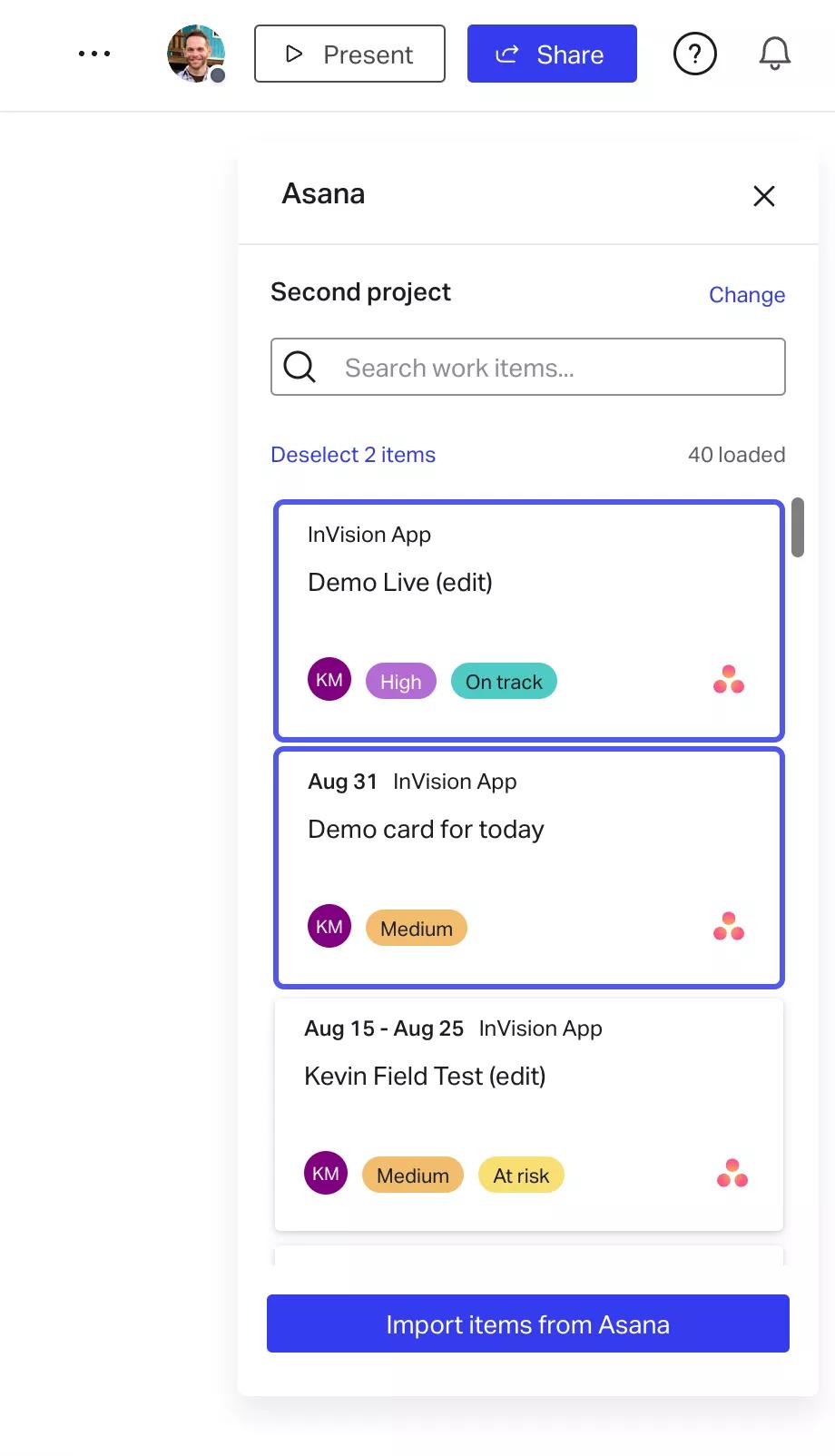InVision + Asana
InVision + Asana 연동을 사용하여 디자인 워크플로와 개발 워크플로를 연결하세요.
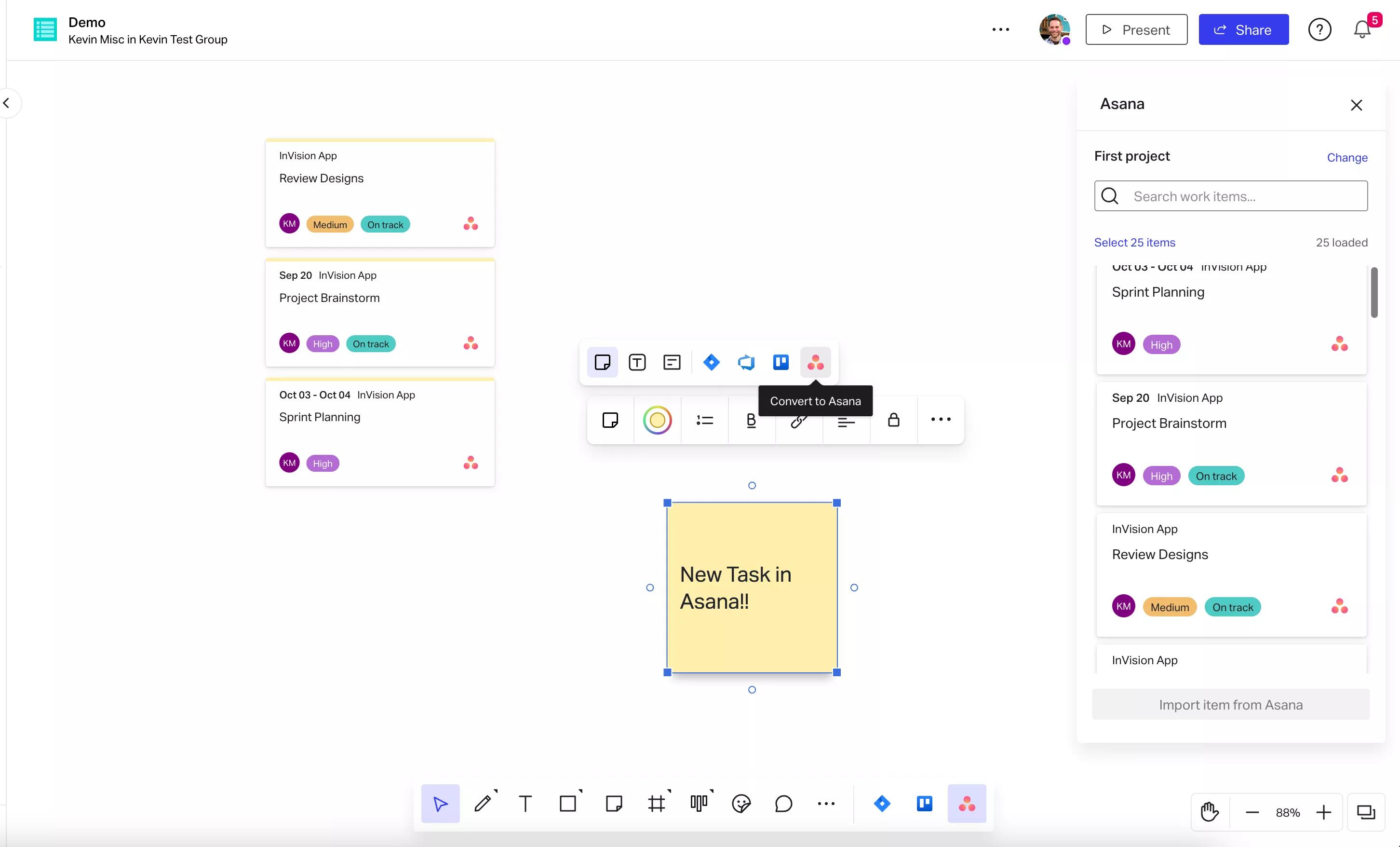
InVision 소개
InVision은 처리해야 하는 모든 업무를 위한 혁신적인 협업 플랫폼입니다. InVison의 플래그십 제품인 Freehand는 업무를 서로 연결하고 창의성을 촉진하며, 포용성을 높이고 영향력을 강화하는 협업을 위한 캔버스입니다. InVision은 모든 유형의 팀이 함께 모여 업무를 체계적으로 정리하고 서로 의견을 교환하고 업무를 추진할 수 있는 곳입니다.
InVision + Asana 연동을 사용해야 하는 이유
제품 디자인과 개발은 일관된 작업이 아닙니다. 피드백과 의견 수렴, 테스트뿐만 아니라 수정에 수정을 거쳐 진행되는 유동적인 프로세스입니다. 그렇기에 디자인의 전체 맥락을 파악하고 최신 버전을 실시간으로 이용하는 것이 너무나도 중요합니다.
Asana의 Freehand용 애드온을 사용하면 Asana의 유연한 프로젝트 계획 기능을 Freehand의 무궁무진한 캔버스로 가져올 수 있습니다. 이를 통해 포용과 협업을 촉진하는 계획 수립 세션을 진행하고 브랜드, 디자인, 운영, 이벤트, 마케팅 등 다양한 팀의 프로젝트를 관리할 수 있습니다.
이와 더불어, Freehand는 Asana와 원활하게 연동되어 시간 관리를 극대화하고 작업 전환을 줄일 수 있습니다. Freehand에서 팀과 협업한 다음 Freehand를 Asana 프로젝트 브리프에 포함하여 팀에 모든 배경 정보와 최신 정보를 제공하세요.
InVision과 Asana 연동 방법
Asana 프로젝트 브리프에 Freehand를 포함시키고 Freehand로 작업과 마일스톤을 가져옵니다. Freehand 캔버스의 스티커 메모와 카드에서 바로 Asana 작업을 생성합니다.
Asana 작업에 Freehand 포함시키기:
- InVision 파일을 열고 URL을 복사합니다
- Asana에서 InVision 파일을 추가할 프로젝트를 엽니다
- ‘개요’ 탭으로 이동합니다.
- ‘핵심 리소스’ 섹션에서 ‘프로젝트 브리프 생성’을 클릭합니다(이미 프로젝트 브리프가 있다면 제목에서 아무 곳이나 클릭합니다)
- 프로젝트 브리프가 열리면 오른쪽 상단에서 ‘편집’을 클릭합니다
- 프로젝트 브리프에서 파일을 추가할 곳을 클릭합니다
- InVision URL을 붙여넣으면 미리 보기가 아래에 확장됩니다
- 또는 현재 있는 라인의 왼쪽에서 ‘+ 아이콘’을 클릭하고 ‘기타 미디어’를 선택합니다.
- URL을 상자에 붙여넣고 링크 ‘포함’을 클릭합니다
Freehand로 Asana 작업과 마일스톤 가져오기:
- InVision에 로그인한 다음 Freehand를 엽니다.
- 하단 툴바에서 ‘More •••’를 클릭하고 ‘Asana’를 선택하면 Asana 모달이 표시됩니다.
- ‘승인(Authorize)’을 클릭하면 새 창이 열립니다.
- Asana에 로그인합니다.
- ‘허용(Allow)’을 클릭합니다.
이제 Asana 작업 공간과 프로젝트를 선택해야 합니다.
- ‘작업 공간’을 클릭하고 해당하는 작업 공간을 선택합니다. 작업 공간에 프로젝트가 많이 포함되어 있으면 애드온이 로드되는 데 몇 초가 걸릴 수 있습니다.
- ‘프로젝트’를 클릭하고 해당하는 프로젝트를 선택합니다.
- ‘계속’을 클릭합니다. 선택한 프로젝트의 모든 작업이 Asana 모달에 표시됩니다.
Freehand의 스티커 메모와 카드에서 Asana 작업 생성하기
Freehand의 스티커 메모나 카드에서 새로운 Asana 작업을 생성하는 방법은 다음과 같습니다.
- Freehand에서 스티커 메모나 카드를 클릭합니다. 상황에 맞는 메뉴가 위에 표시됩니다.
- ‘More •••’를 클릭하고 ‘Asana로 전환(Convert to Asana)’을 선택합니다. Asana 모달이 표시됩니다.
- 선택한 작업 공간과 프로젝트를 검토합니다. 변경할 사항이 있으면 변경합니다.
- ‘리소스 유형(Resource type)’을 클릭하고 원하는 유형을 선택합니다.
- ‘계속(Continue)’을 클릭합니다.
- ‘Assignee(담당자)’, ‘Start Date(시작일)’, ‘Due Date(마감일)’ 필드를 입력합니다.
- ‘업무 항목 생성(Create Work Item)’을 클릭합니다.
- Freehand의 스티커 메모 또는 카드가 Asana 카드가 되었습니다. 이제 Asana에서 작업에 적용하는 모든 변경 사항이 Freehand에 있는 카드에 실시간으로 반영됩니다.
Asana에서 작업을 열려면 카드의 오른쪽 하단에 있는 Asana 로고를 클릭하세요.
다른 작업 공간과 프로젝트로 전환하기
Asana 애드온을 열 때마다 마지막으로 선택한 작업 공간과 프로젝트가 기본적으로 표시됩니다. 언제든지 작업 공간과 프로젝트를 전환할 수 있습니다.
다른 작업 공간과 프로젝트로 전환하는 방법은 다음과 같습니다.
- Asana 애드온 모달에서 현재 프로젝트 이름 옆에 있는 ‘변경(Change)’을 클릭합니다.
- 새로운 작업 공간과 프로젝트를 선택합니다.
- ‘계속(Continue)’을 클릭합니다.
상세 내용 및 지원
InVision + Asana 연동을 사용하는 것과 관련한 자세한 내용은 InVision 지원 가이드를 참고하세요.
질문이나 피드백이 있거나 도움이 필요하시면 InVision 지원팀에 문의해 주세요.
Asana로 수월하게 협업하세요
Asana를 사용하면 세부 정보부터 전반적인 상황까지 업무를 체계적으로 관리하여 팀이 해야 할 일과 중요한 이유 그리고 완료하는 방법을 명확하게 파악할 수 있습니다. 무료로 시작할 수 있고 사용하기 쉬우며, 비즈니스 전체를 운영할 수 있을 정도로 강력한 기능을 갖추고 있습니다. 지금 바로 Asana에 대해 자세히 알아보세요.