A timely integration: time tracking in Asana with Harvest
Time tracking within Asana is one of our most common feature requests. Some teams need to bill hours to a particular client, some want to track actual time spent against estimates, and some folks just want to get a better sense for how they are spending their day. Today, we are making these things possible through an integration with the popular time tracking solution from Harvest.
Harvest is a trusted name among Asana customers, so partnering with them made a lot of sense. Both companies are passionate about productivity and eliminating “work about work”, so we took special care to make time tracking in Asana easy to access and use – building it directly into the Asana task pane.
From Harvest Co-Founder, Danny Wen:
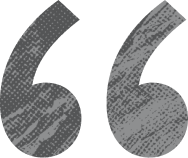
With so many passionate customers using both Asana and Harvest, we are very excited to bring time tracking into Asana today. The integration makes it downright easy to track time for any task in Asana.”
You can enable Harvest integration for just yourself, or for your entire team. To turn on Harvest for yourself, click your name in the lower left corner of Asana and choose Account Settings. Then on the Apps tab, activate Harvest. To turn on Harvest for your entire team, click on the gear icon next to your Team’s name in the left pane, select Edit Team Settings and go to the Advanced tab to activate Harvest. Once activated, a timer icon will appear on the top toolbar in the Asana Task Pane.
Before you start working on an Asana task that needs tracking, just click on the timer icon. You will be asked to log into your Harvest account (or sign up for an account at getharvest.com, both premium and free versions are available). Then, select the appropriate Harvest project and task; the timer icon will turn green while timing. To stop the timer, just click the icon again or start timing another task. The time will be saved in your Harvest timesheets. To learn more visit the Asana guide.
With time tracking from Harvest built directly into Asana, we think you’ll be more efficient in tracking your time, reserving more of it for getting actual work done.